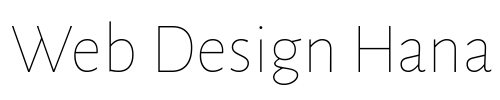Canvaで作成したWebサイトを独自ドメイン・サブドメインで公開できるのはCanva有料版の機能になります。
このページではサブドメインについて解説していますが独自ドメインも基本的に同じ流れです。
違うのは、Aレコードの設定がサブドメインが2つあるのに対して独自ドメインは1つになります。
下記の手順13〜18を省いた流れになります。
エックスサーバーで取得した独自ドメインでサブドメインを作り、Canvaで作成したウェブサイトを紐づける方法です。
サブドメインの設定についてはこのページでは説明していません。
エックスサーバーのヘルプをご覧いただき設定してください。
https://www.xserver.ne.jp/manual/man_domain_subdomain_setting.php
- 1. Canvaの画面右上のwebサイトを公開をクリック
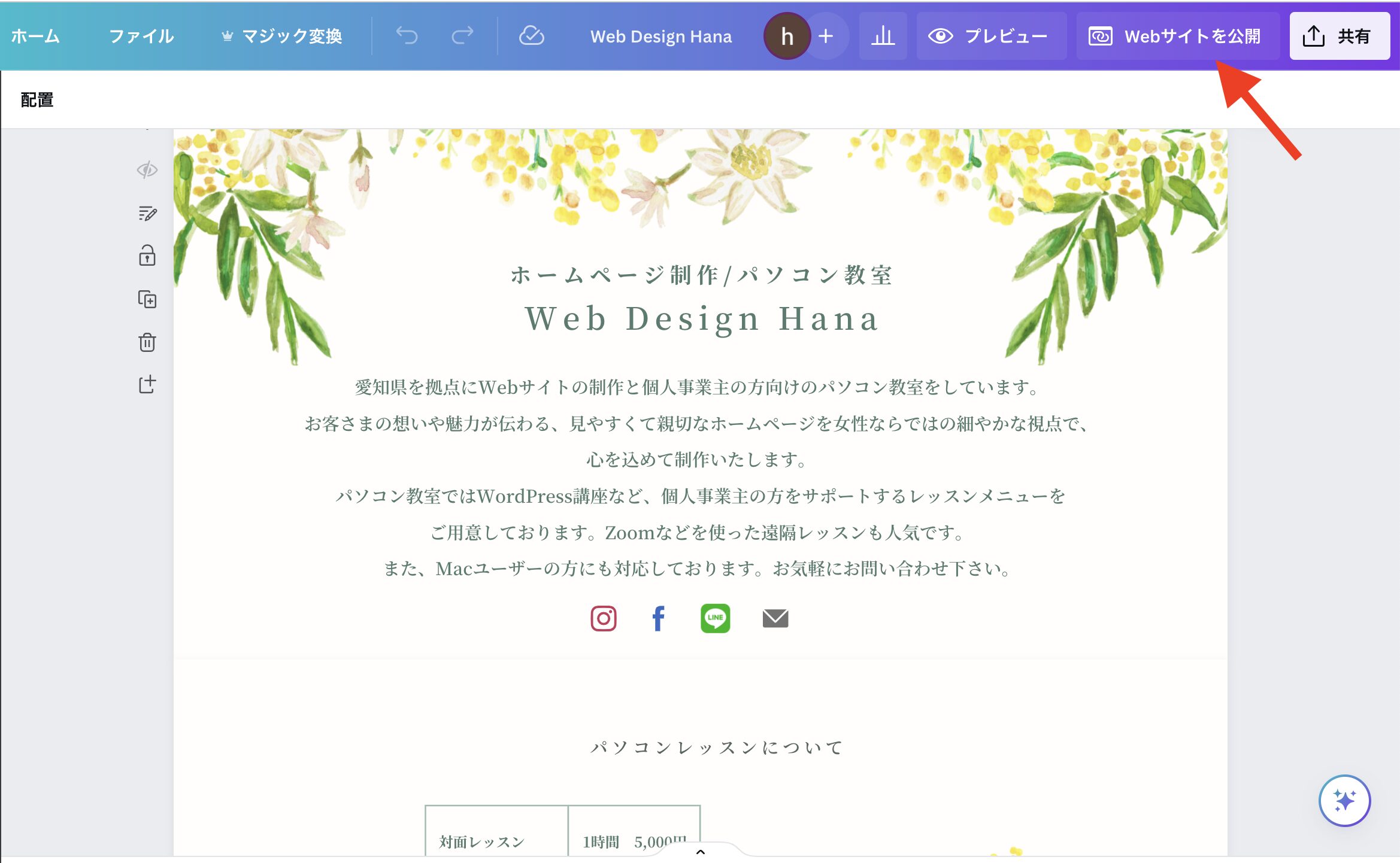
- 2. 既存のドメインを使用するを選んで続行をクリック
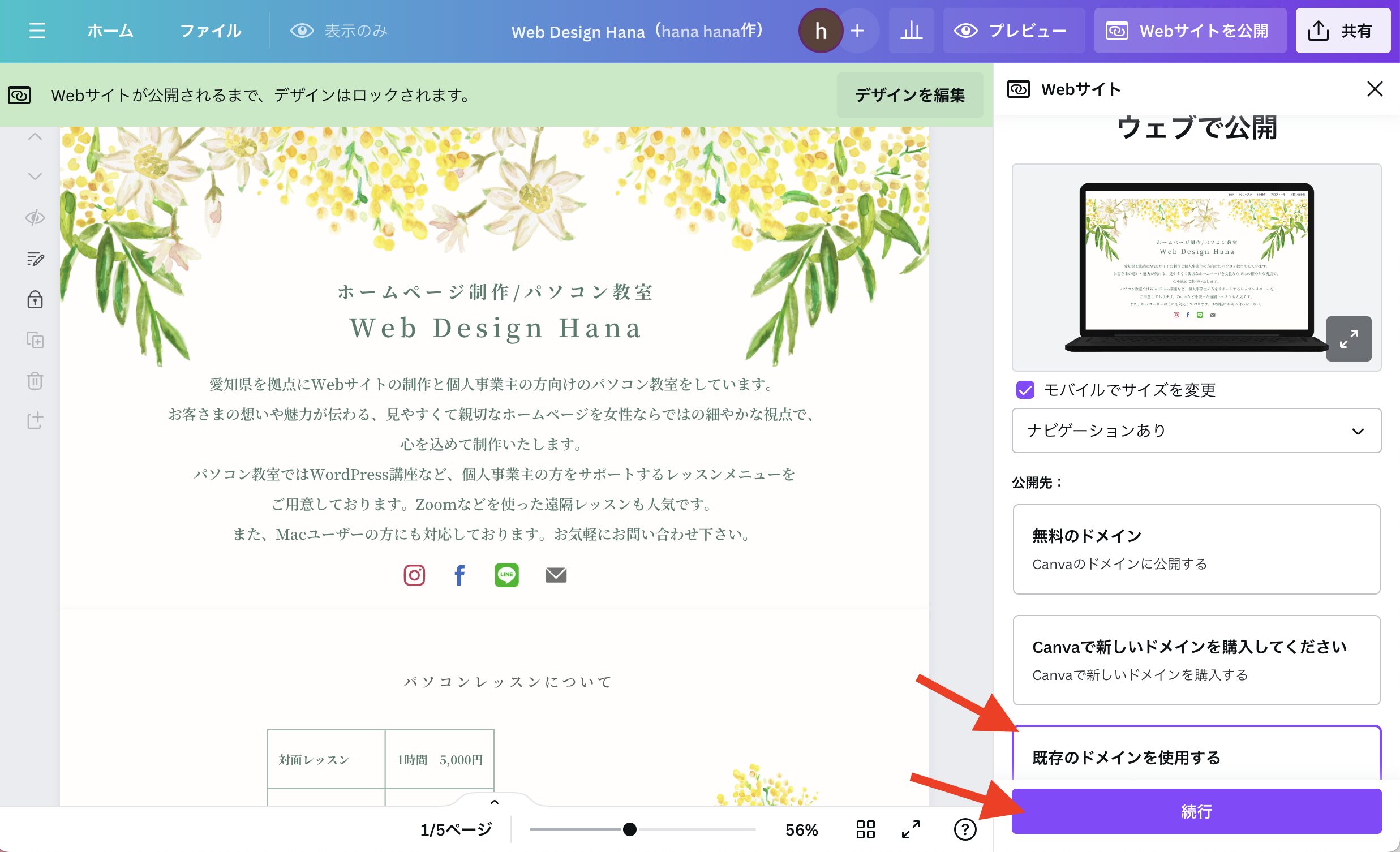
- 3. サブドメインを入力して続行をクリック
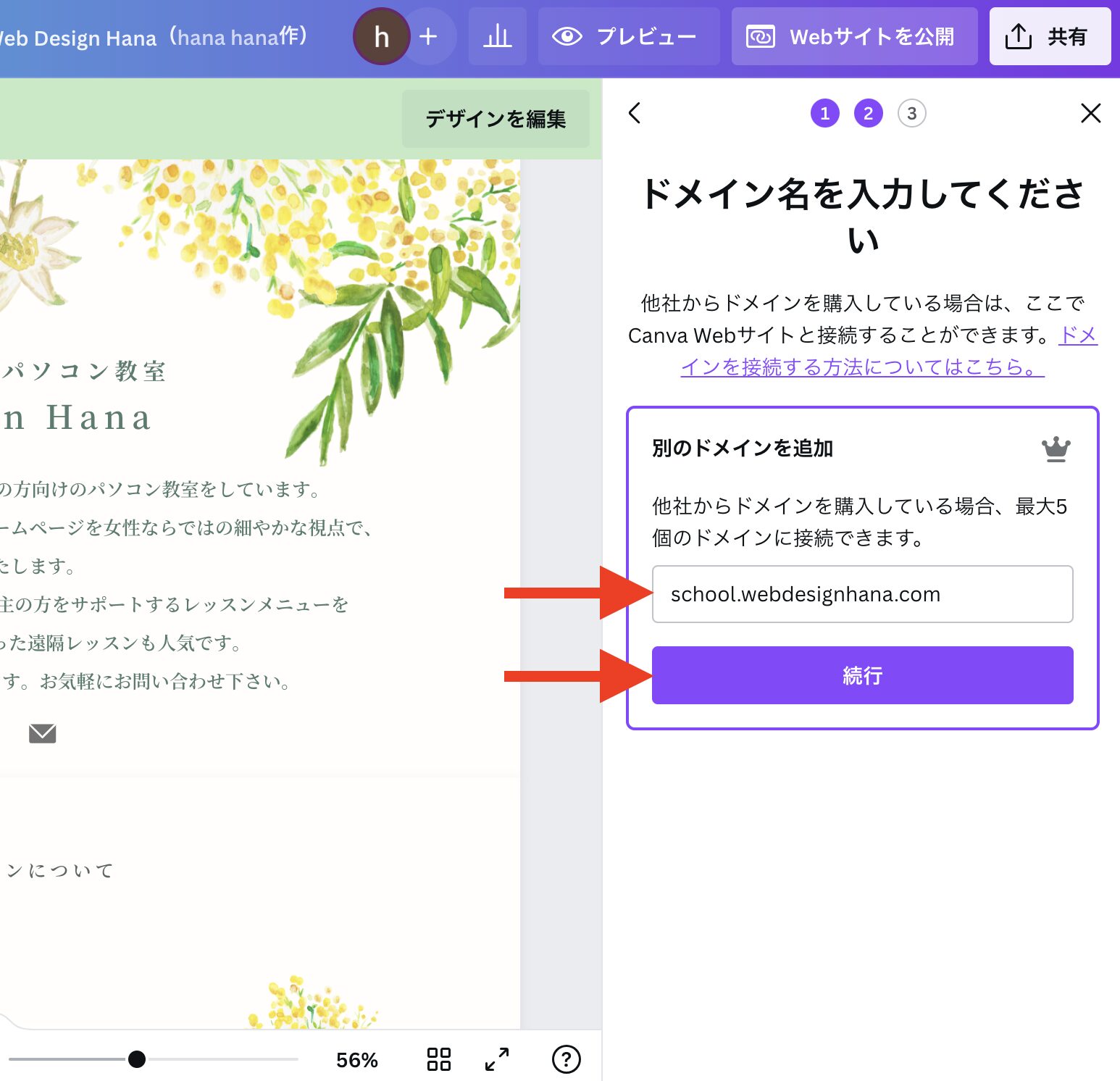
- 4. この画面を開いたまま、エックスサーバーのサーバーパネルにログインする
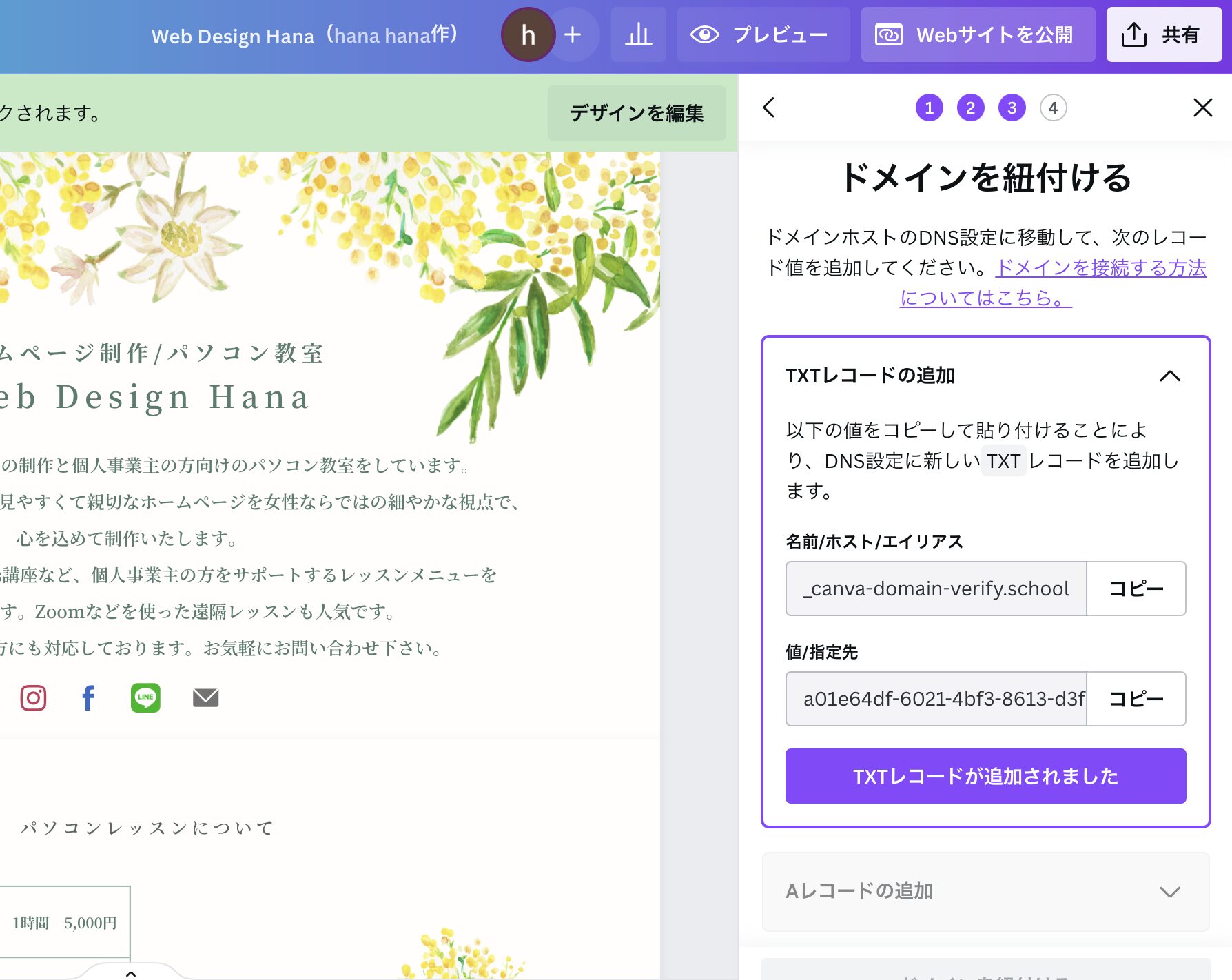
- 5. エックスサーバーのサーバーパネルにログインする
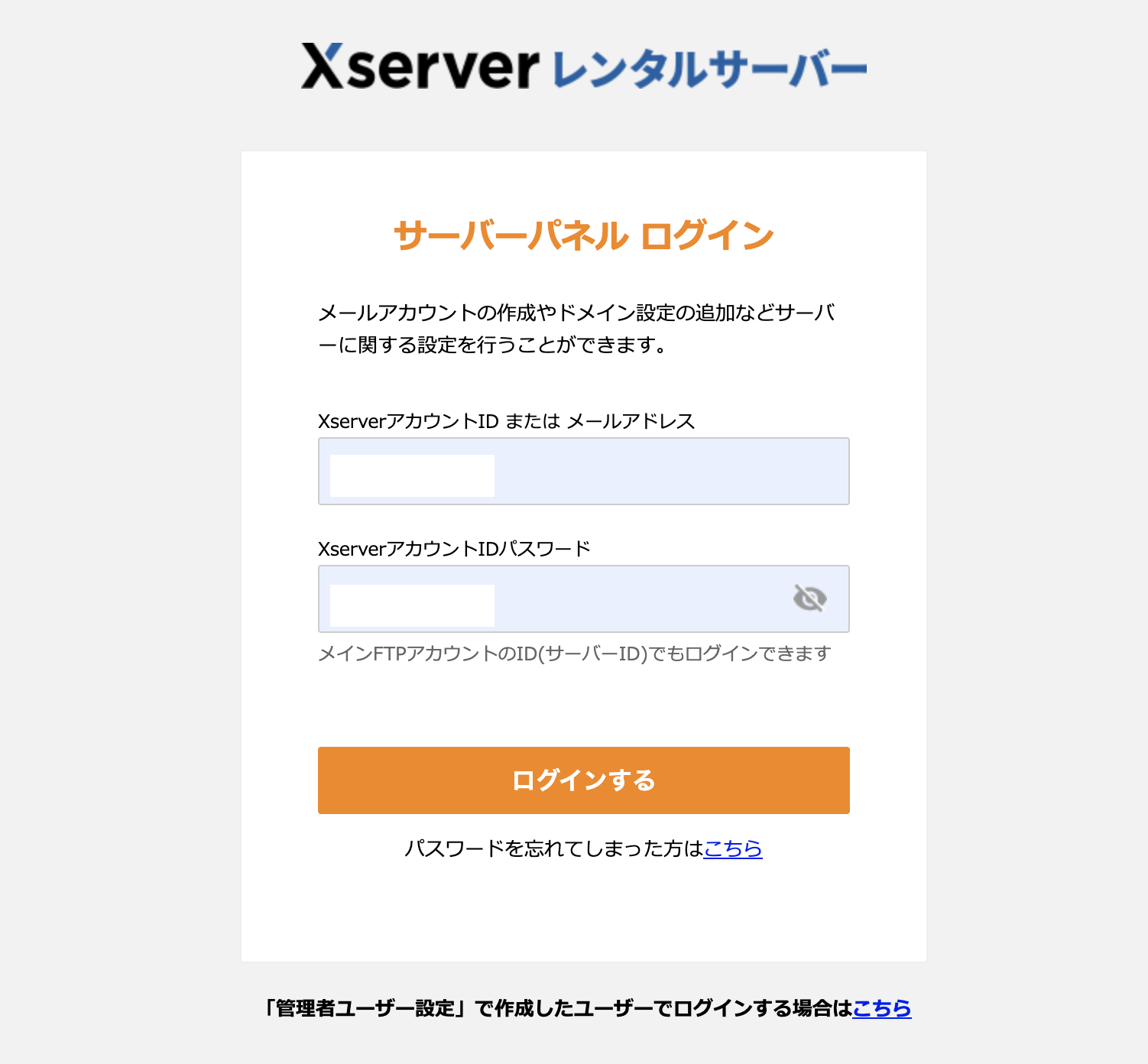
- 6. DNS設定をクリックする
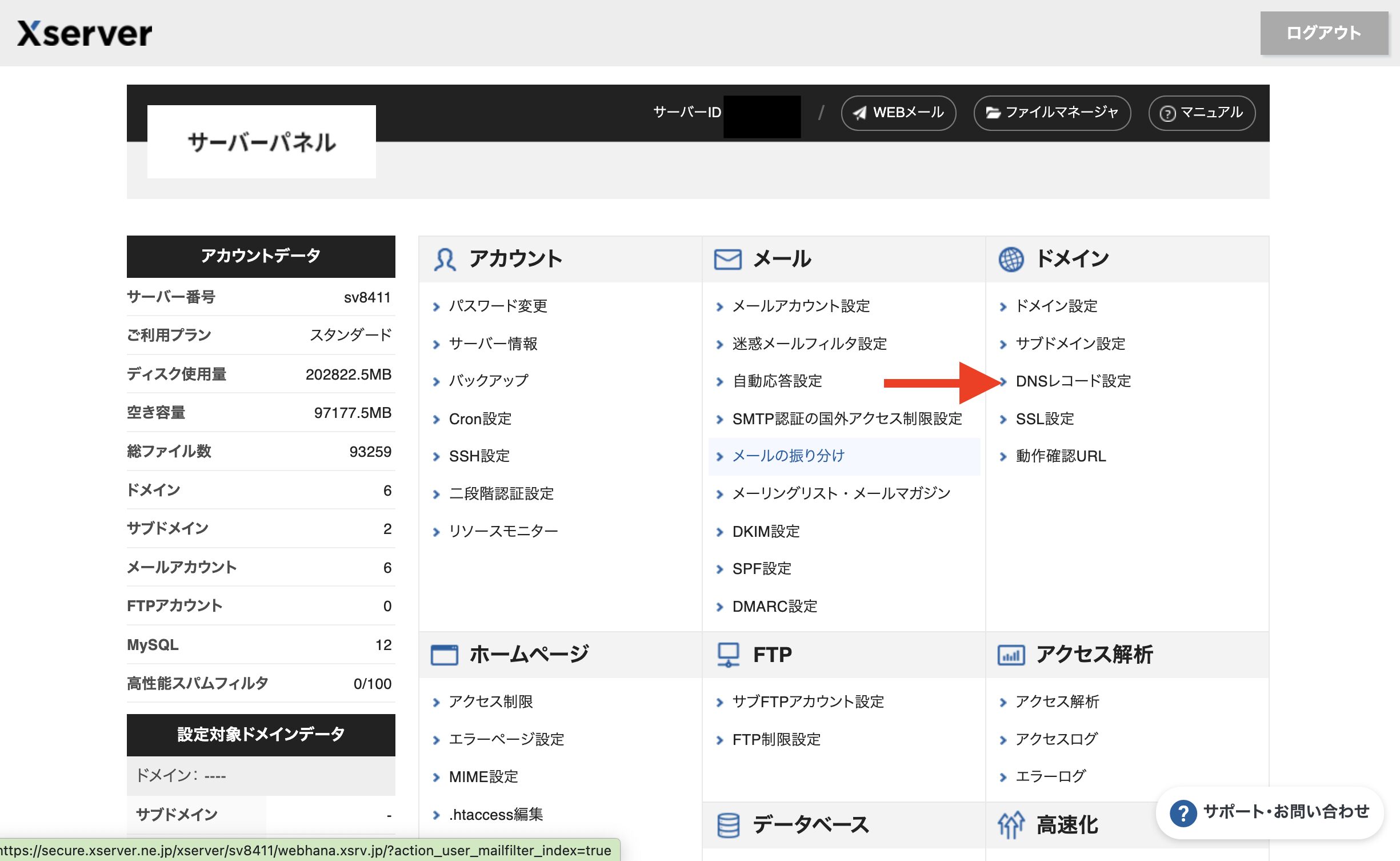
- 7. 対象のドメインを選択する
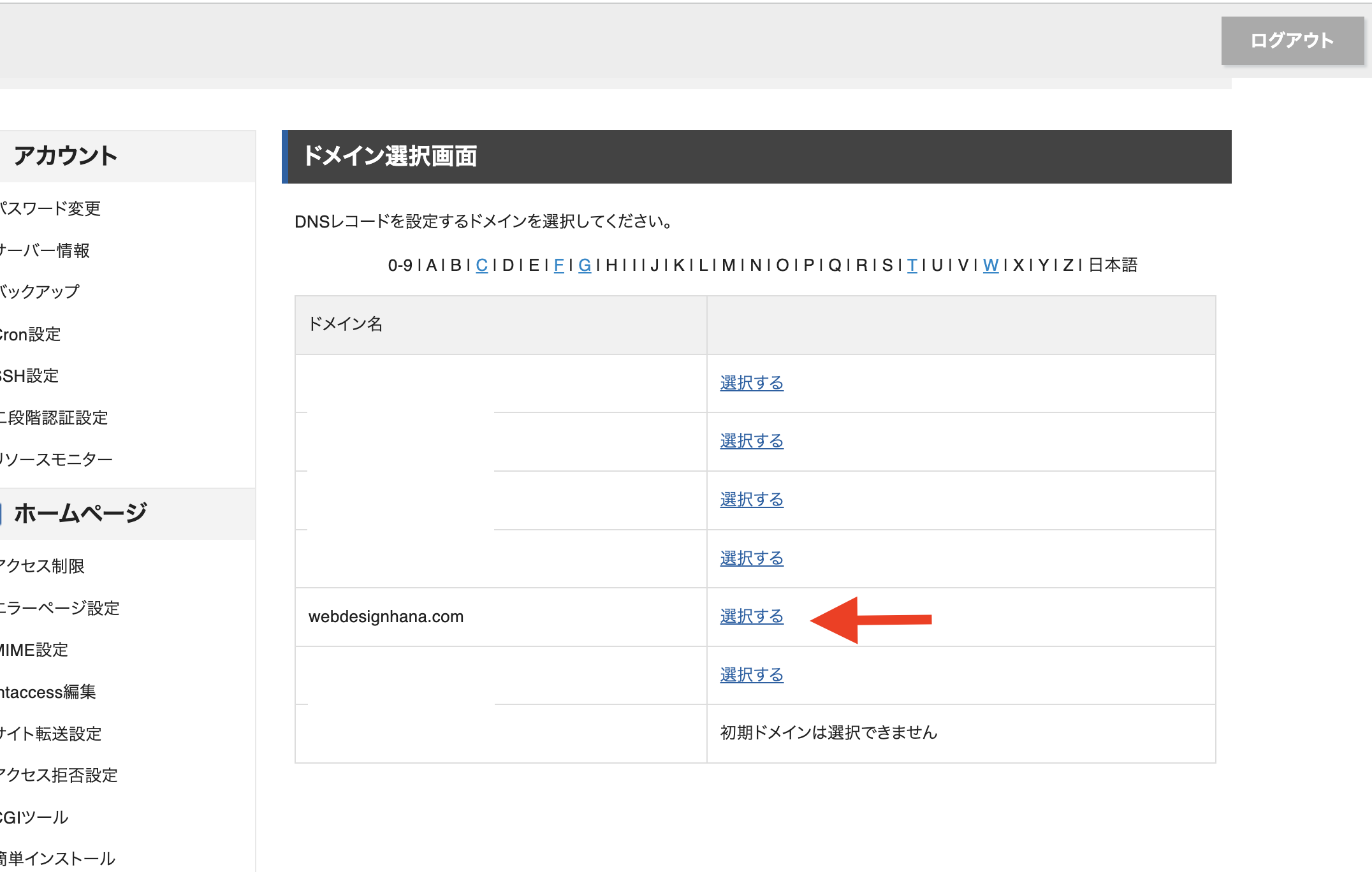
- 8. ドメインが間違っていないか確認し、DNSレコード追加をクリック
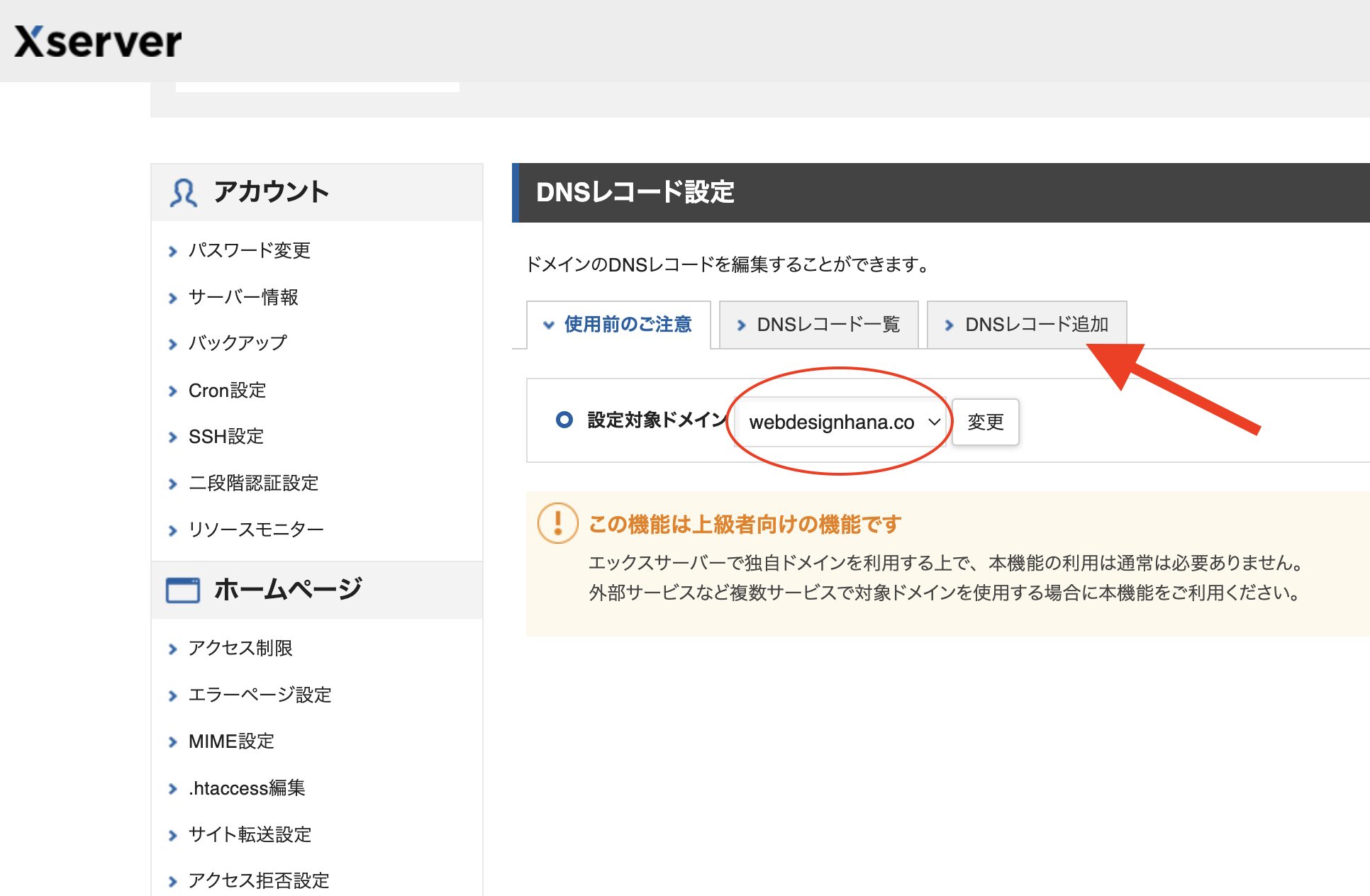
- 9. 先ほどのcanvaの設定画面を開いてTXTレコードの追加をする
- 1.エックスサーバー側の種別のプルダウンからTXTレコードを選択
2.名前/ホスト/エイリアスのコードをコピーしてエックスサーバー側の「ホスト」に貼り付けます。
3.値/指定先のコードをコピーしてエックスサーバー側の「内容」に貼り付けます。
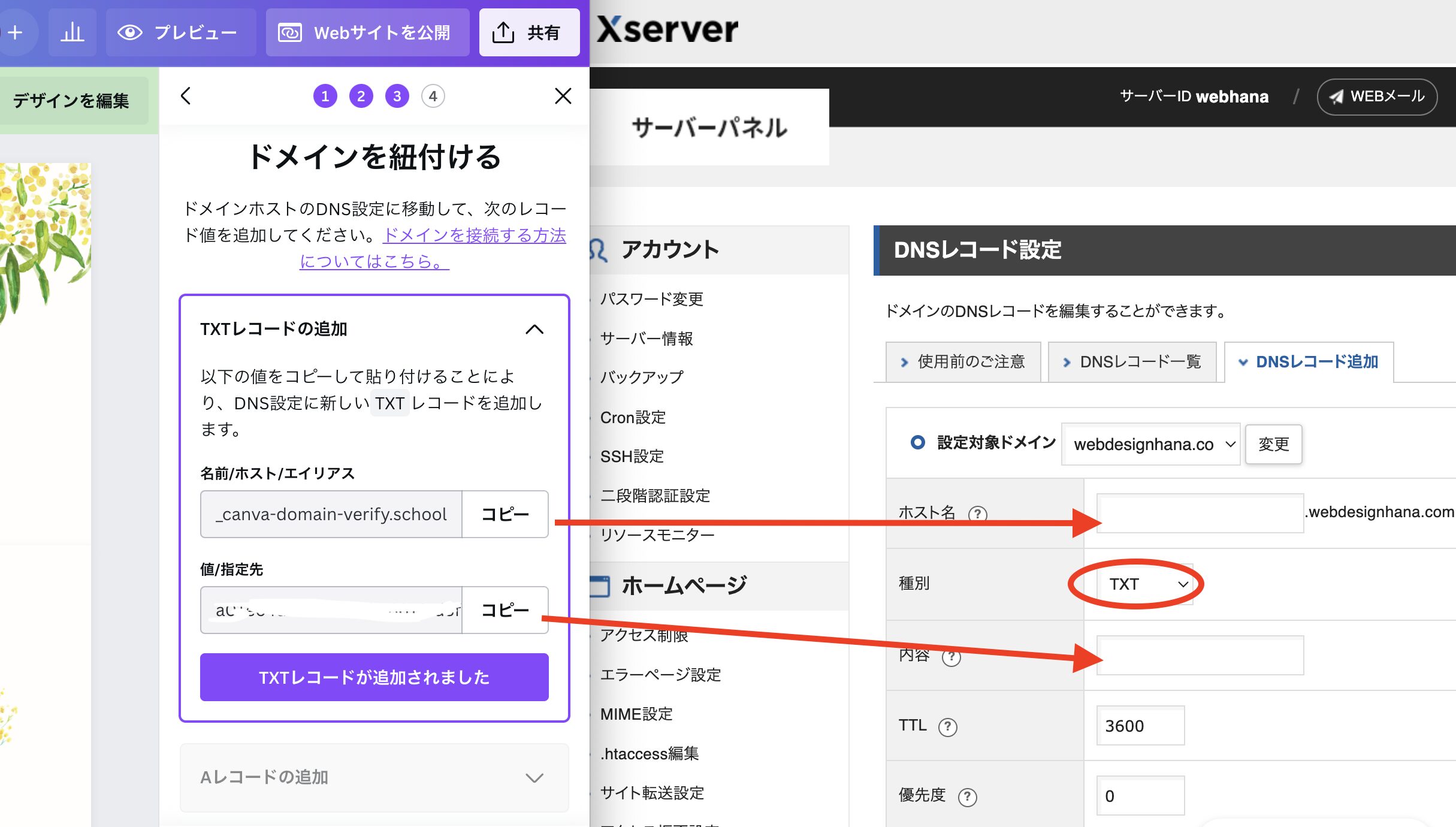
- 10. 確認画面へ進むをクリック
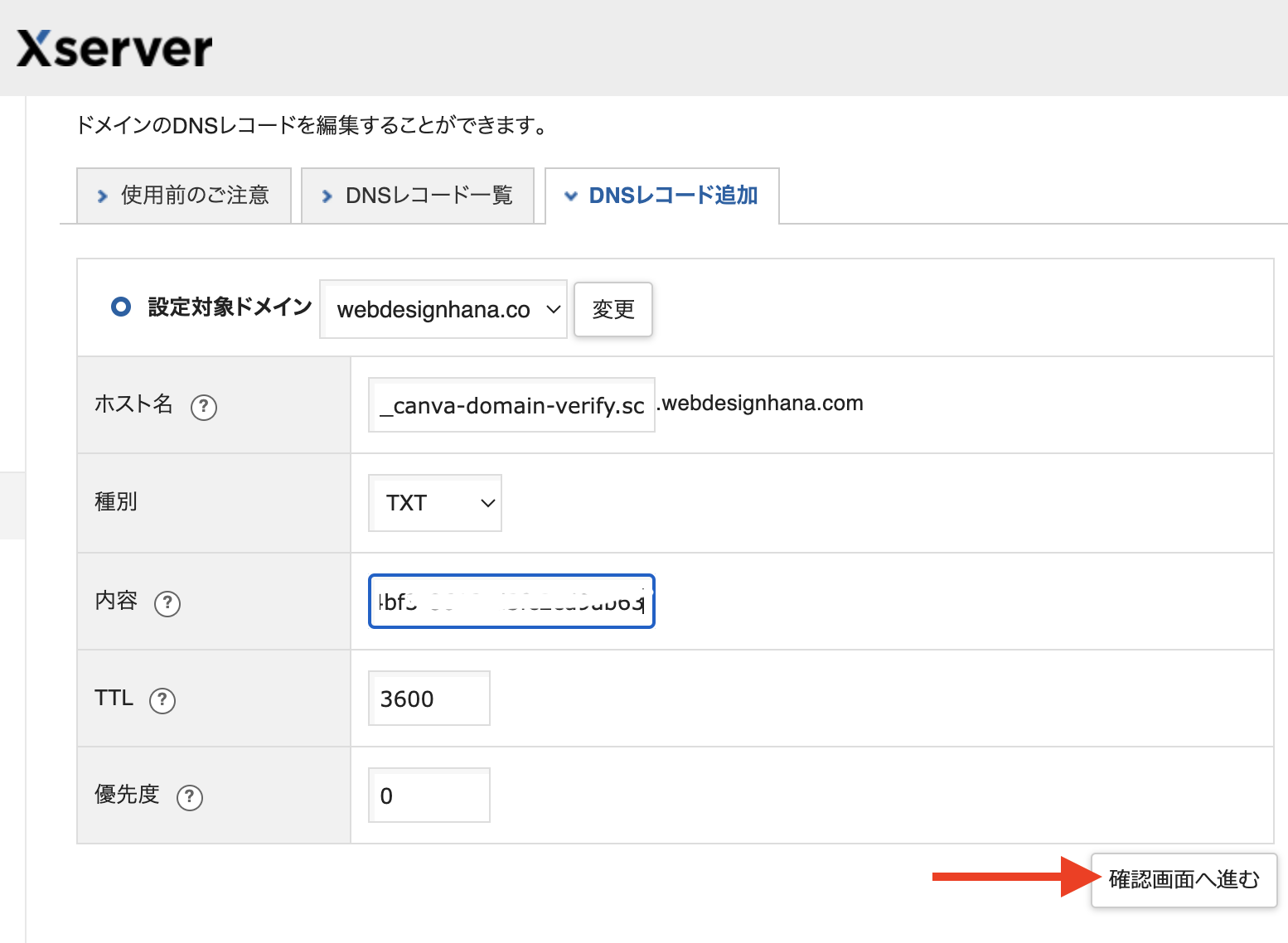
- 11. 追加するをクリック
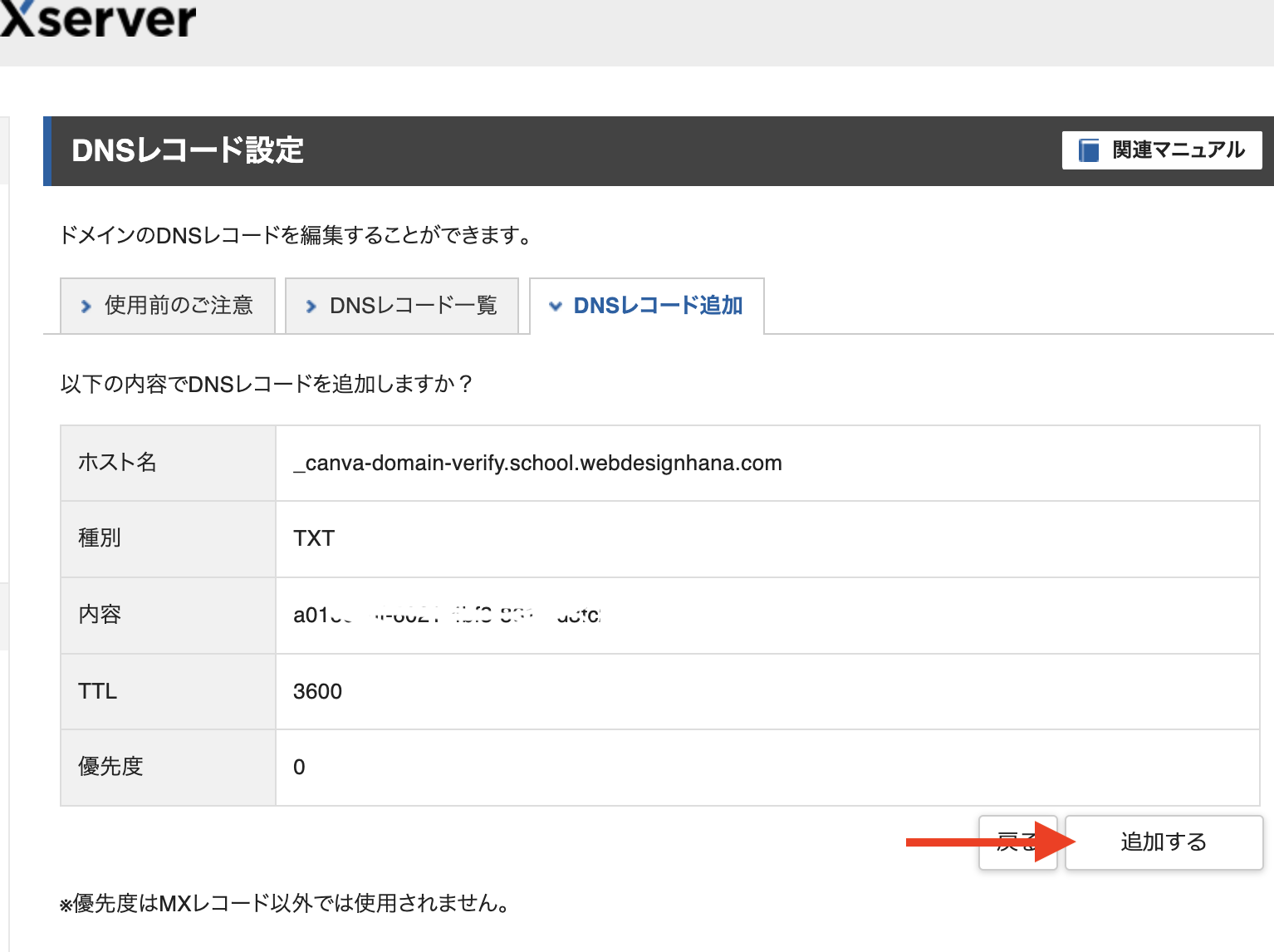
- 12. Canvaの画面を開いてTXTレコードが追加されましたをクリック
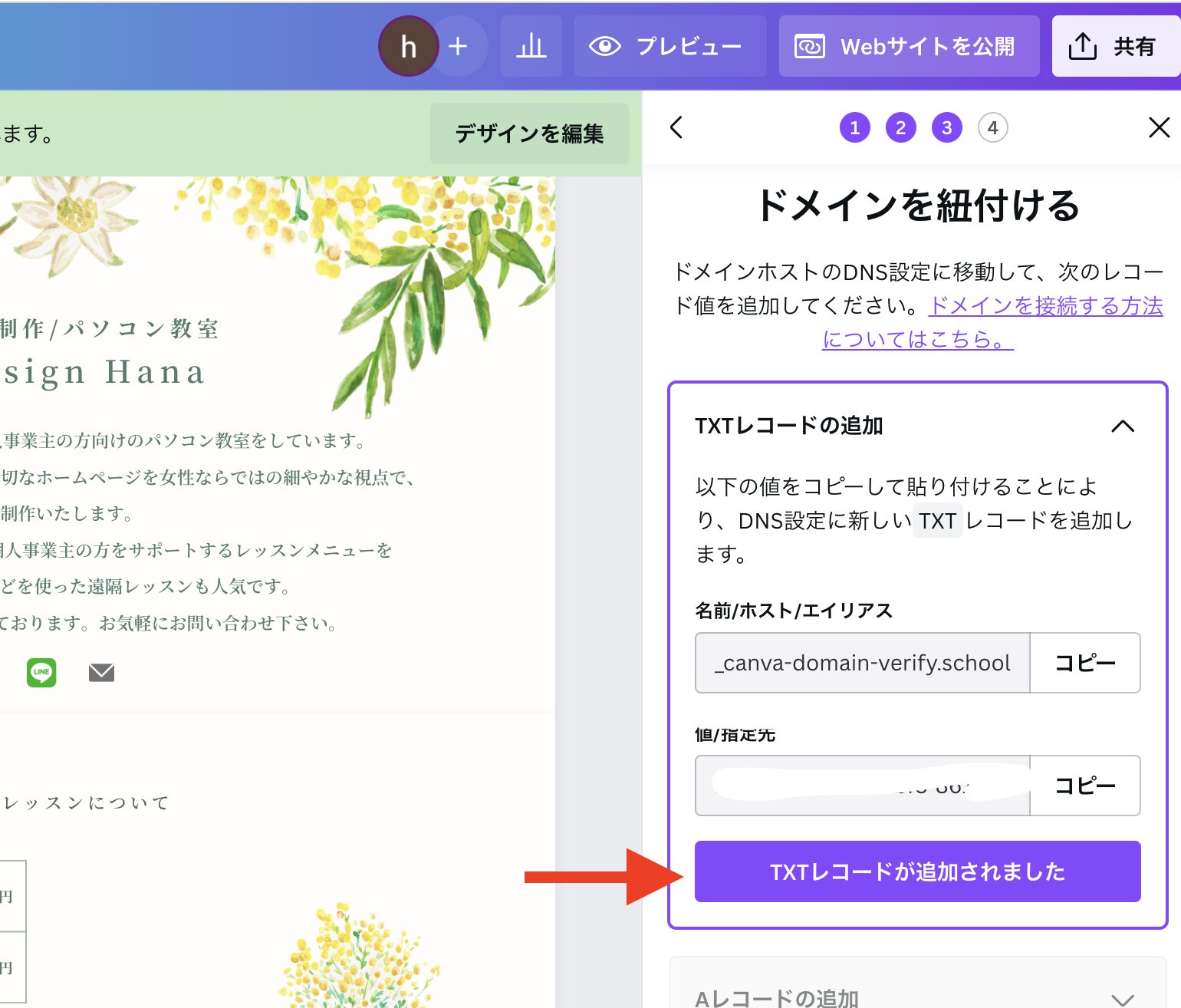
- 13. 次に先ほどの要領で一つ目のAレコードの追加を行います
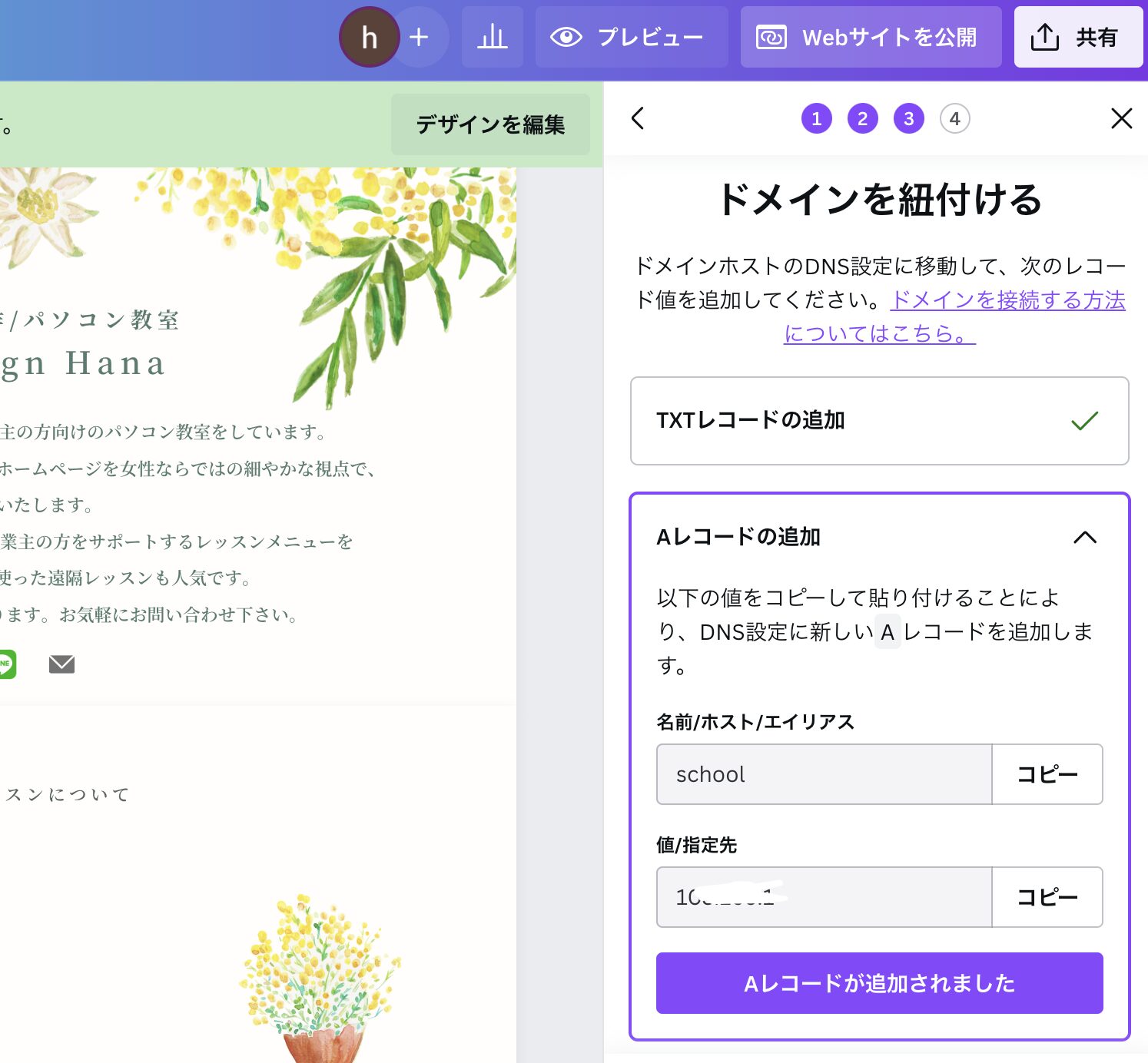
- 14. エックスサーバーの先ほどの画面を開きDNSレコード追加をクリック
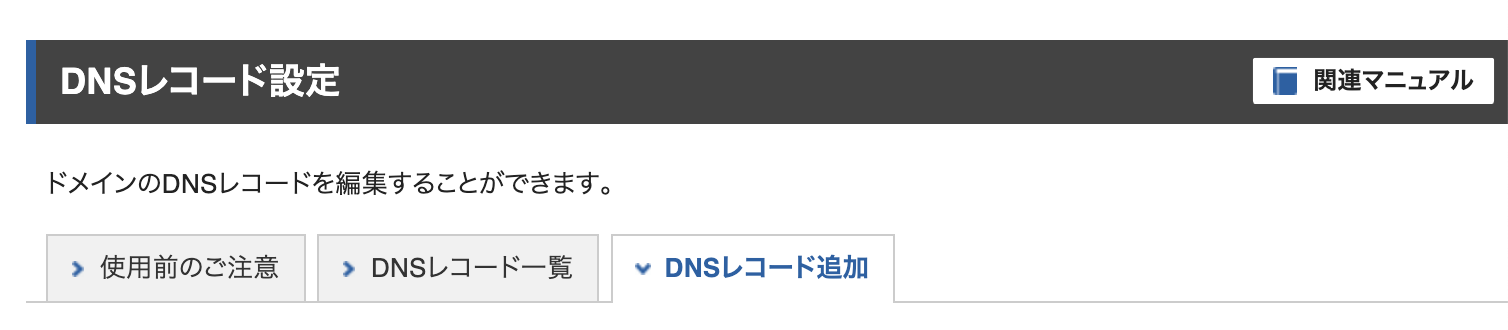
- 15. CanvaのAレコードの内容をエックスサーバー側にコピペします
- 1.エックスサーバー側の種別のプルダウンからAレコードを選択
2.名前/ホスト/エイリアスのコードをコピーしてエックスサーバー側の「ホスト」に貼り付けます。
3.値/指定先のコードをコピーしてエックスサーバー側の「内容」に貼り付けます。
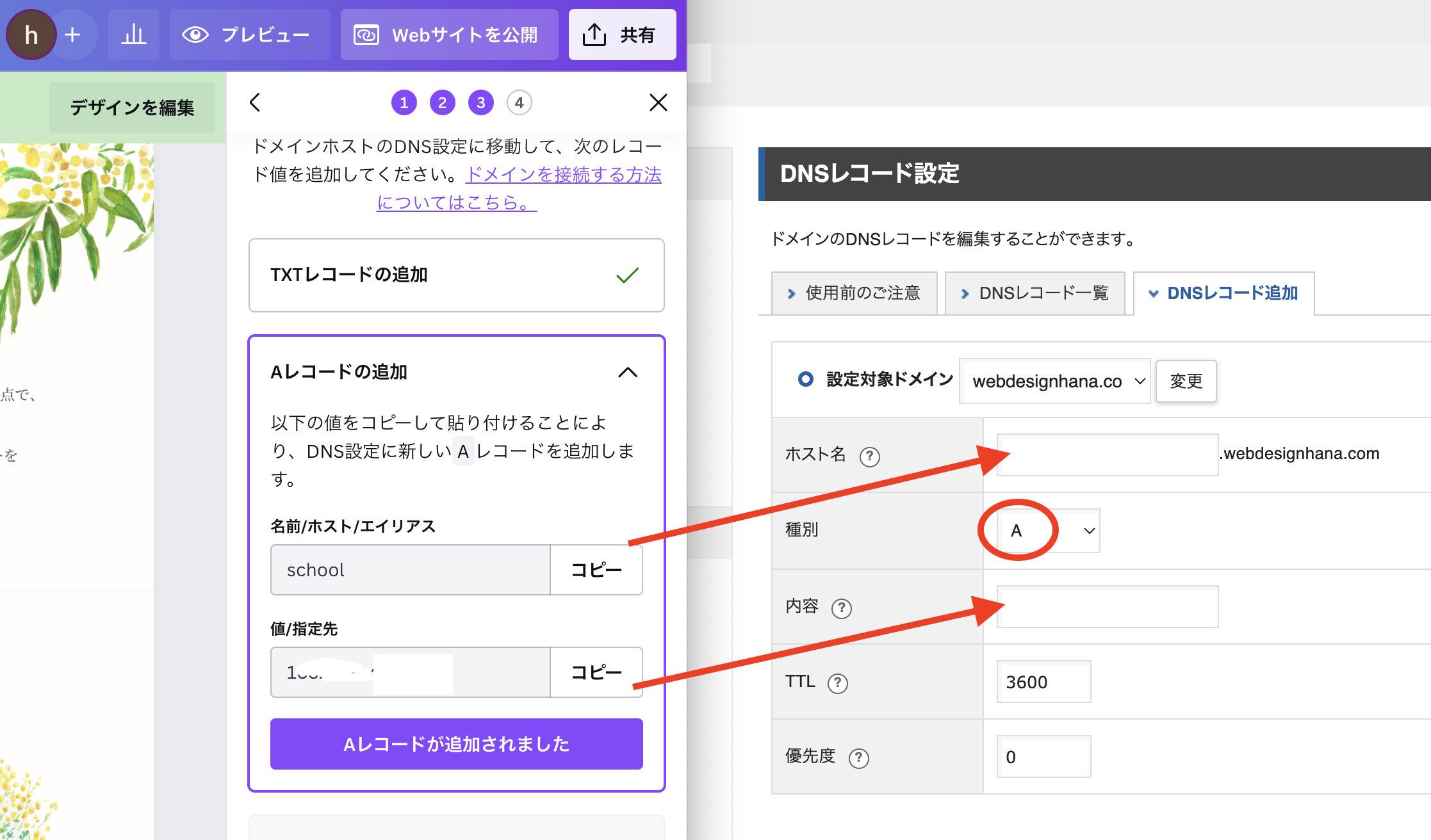
- 16. 確認画面へ進むをクリック
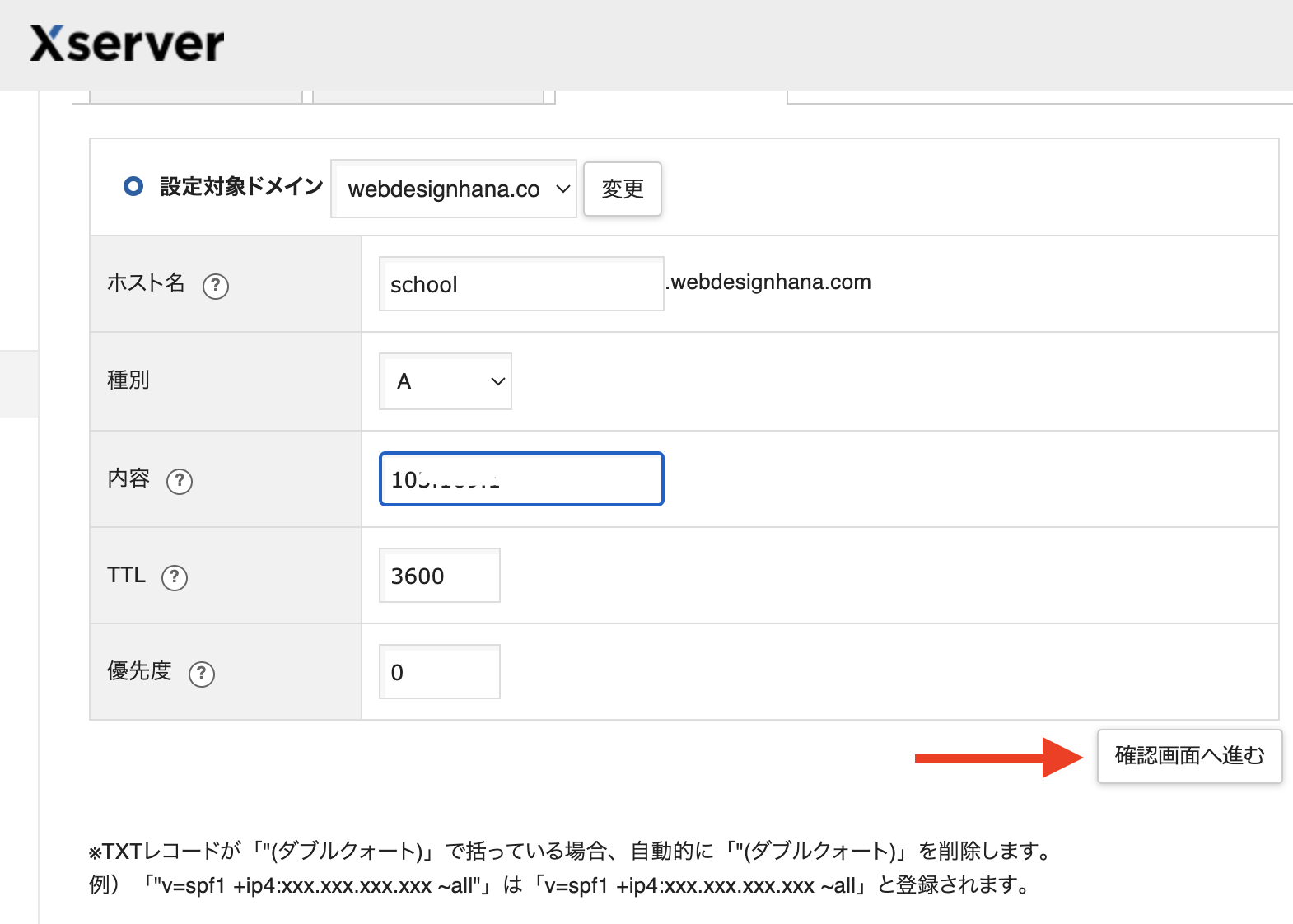
- 17. 追加するをクリック
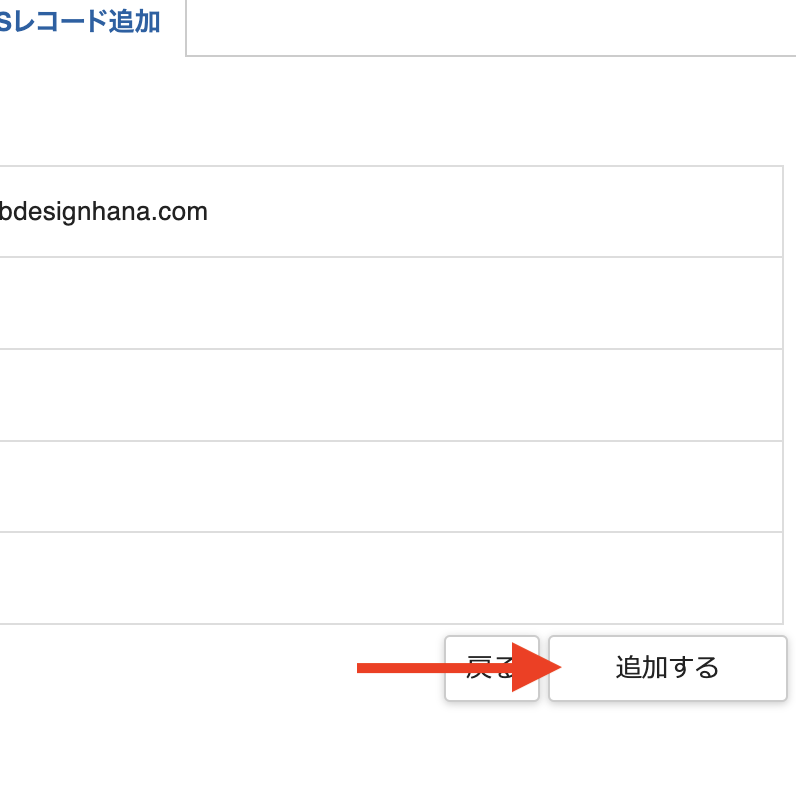
- 18. Canvaの画面を開いてAレコードが追加されましたをクリック
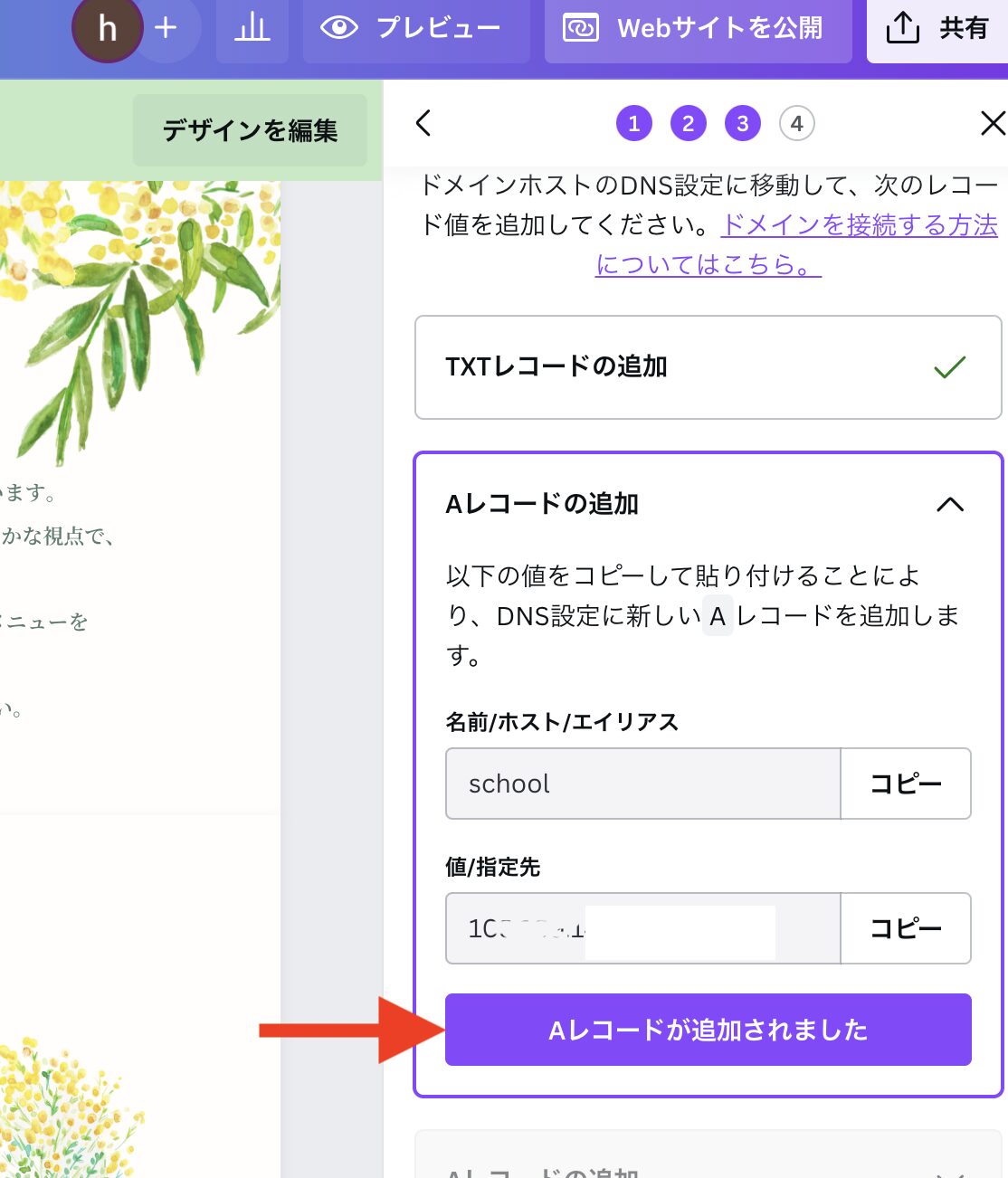
- 19. もう一つのAレコードの追加を行います。エックスサーバーの先ほどの画面を開きDNSレコード追加をクリック
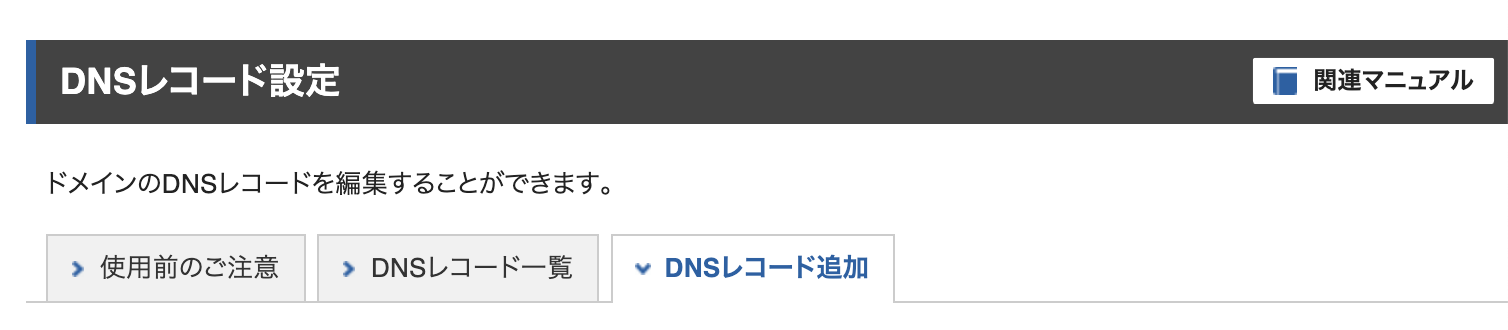
- 20. Aレコードの内容をエックスサーバー側にコピペします
- 1.エックスサーバー側の種別のプルダウンからAレコードを選択
2.名前/ホスト/エイリアスのコードをコピーしてエックスサーバー側の「ホスト」に貼り付けます。
3.値/指定先のコードをコピーしてエックスサーバー側の「内容」に貼り付けます。
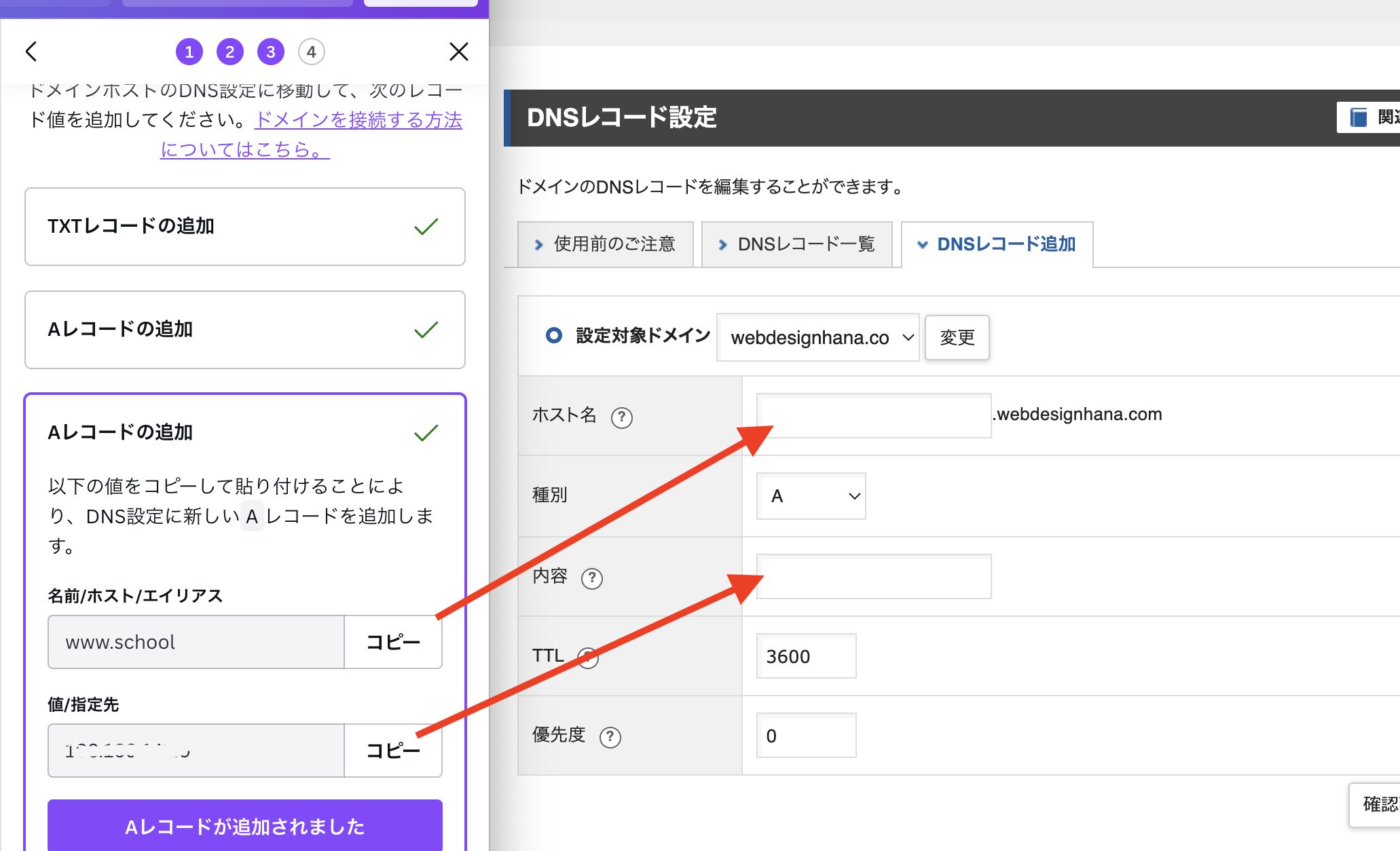
- 21. エックスサーバー側で「確認へ進む」をクリック
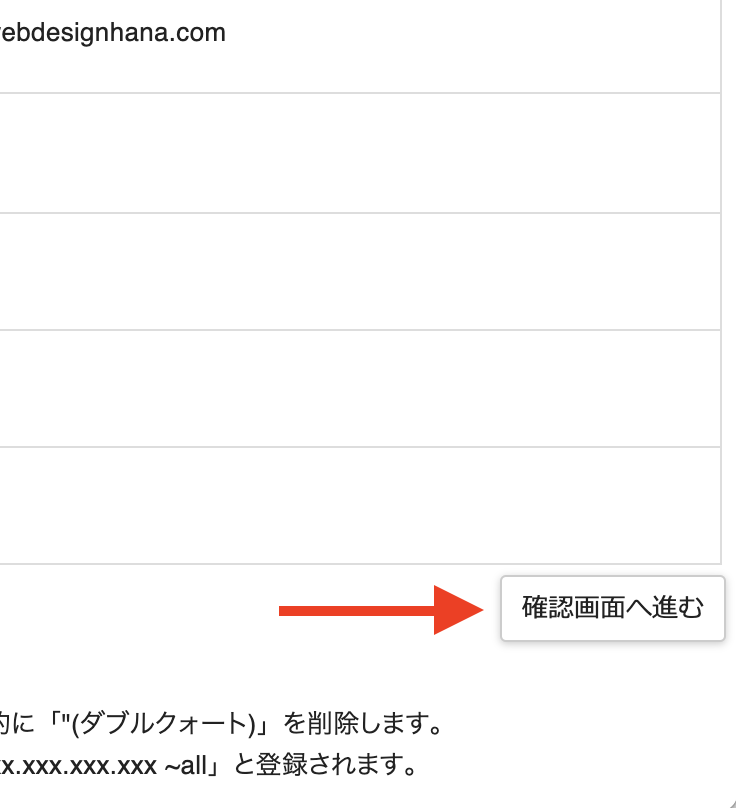
- 22. エックスサーバー側で→「追加する」をクリック
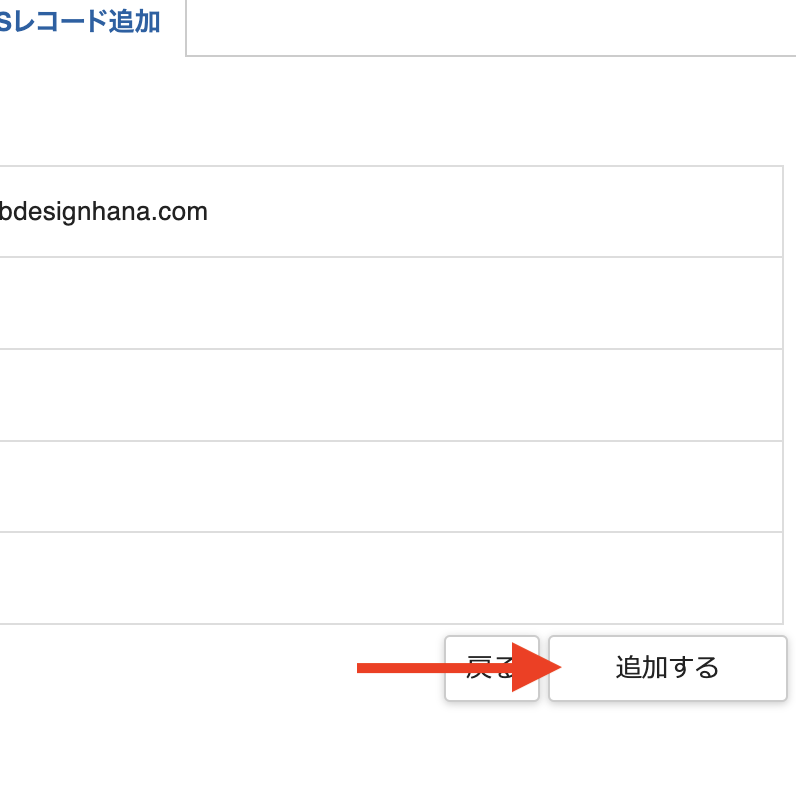
- 23. Canvaを開き「Aレコードが追加されました」をクリック→「ドメインを紐づけるをクリック」
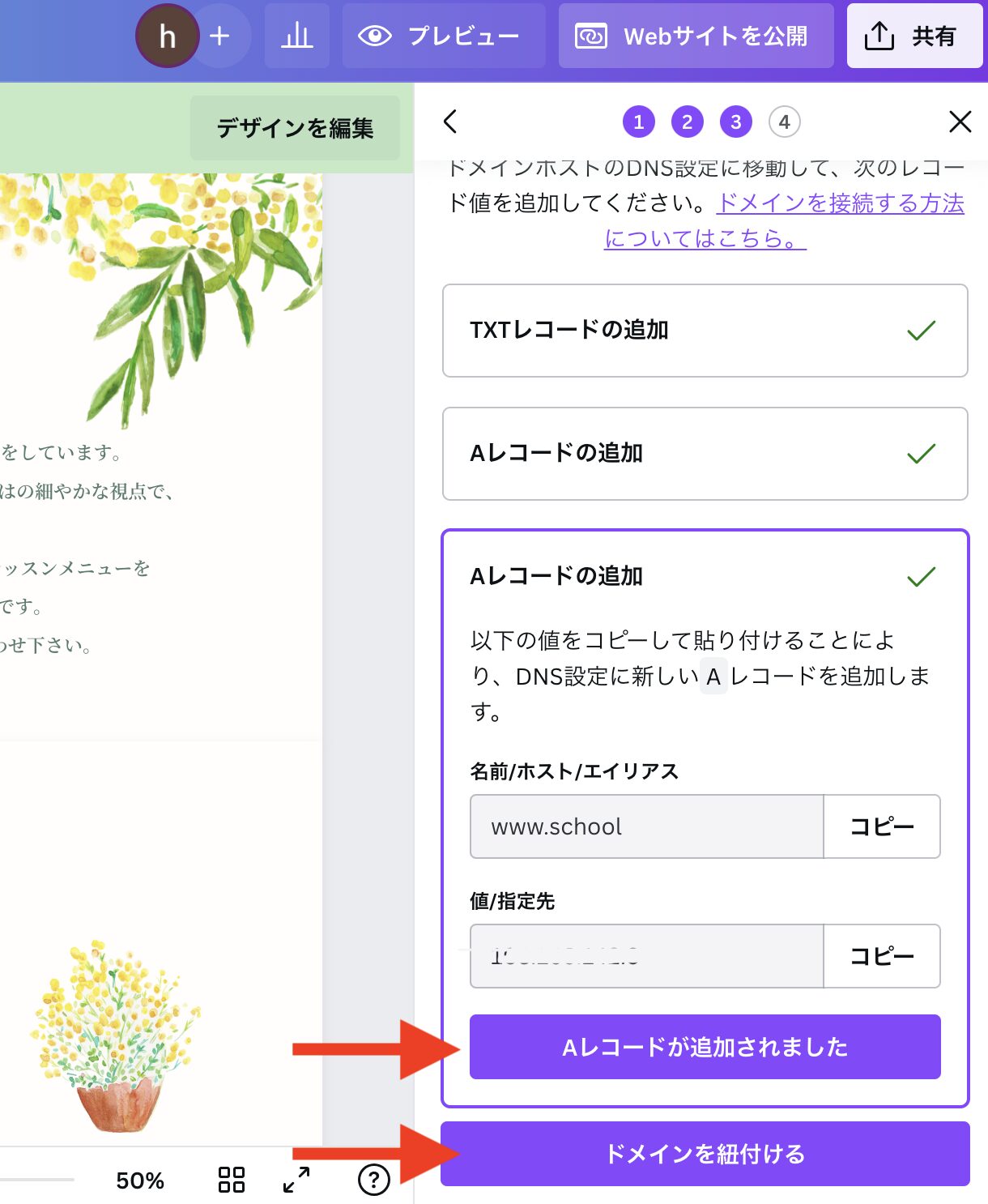
- 24. ドメインの紐付けが完了しました。
- サブドメインで表示されるまでに数時間かかります。
表示されるようになるとCanvaから「ドメインが確認されました」というメールが数時間後に届きます。
ドメインを接続してからWebサイトが確認されるまで、最大72時間かかることがあるそうです。
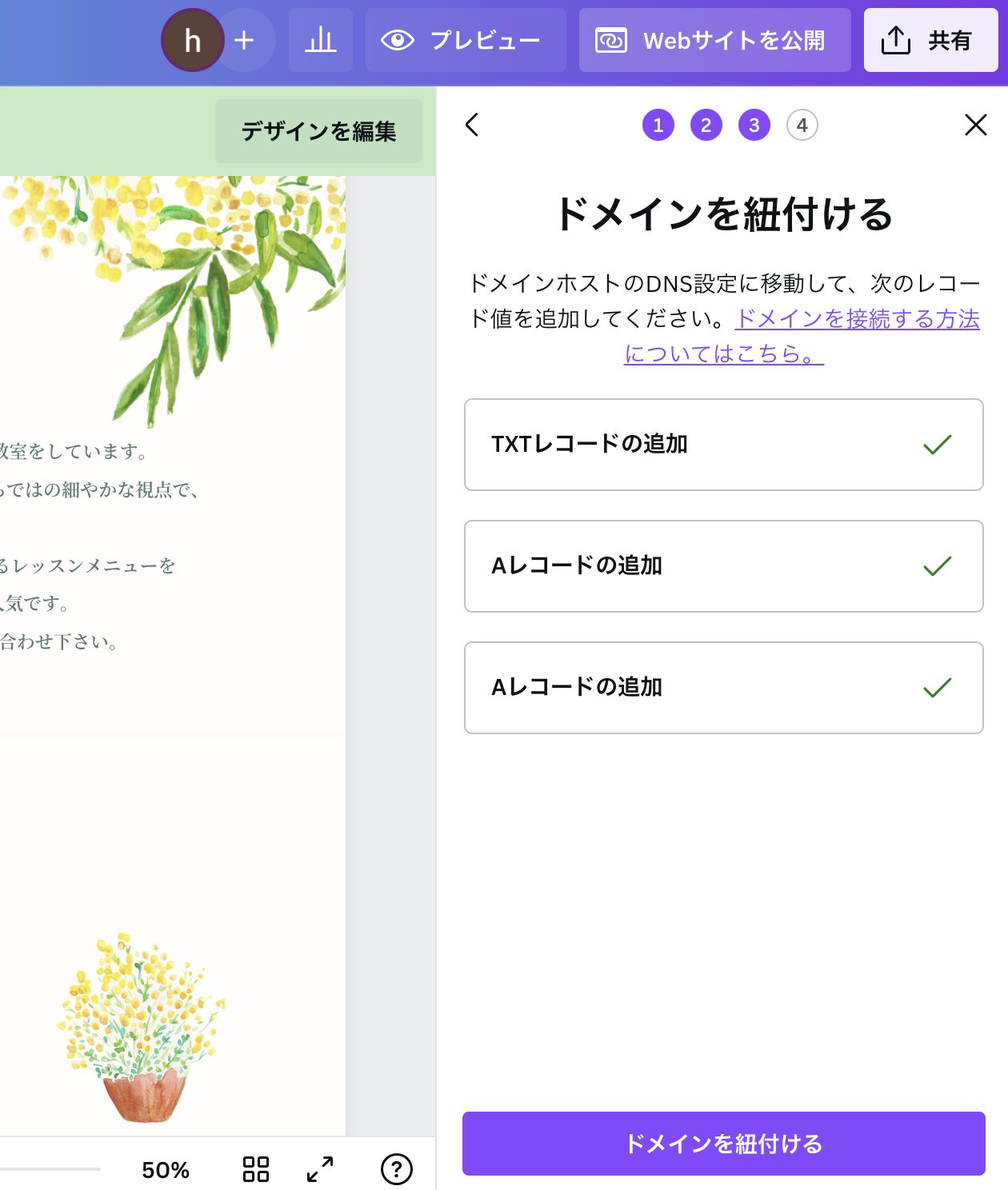
設定ができているかの確認
設定をクリックします
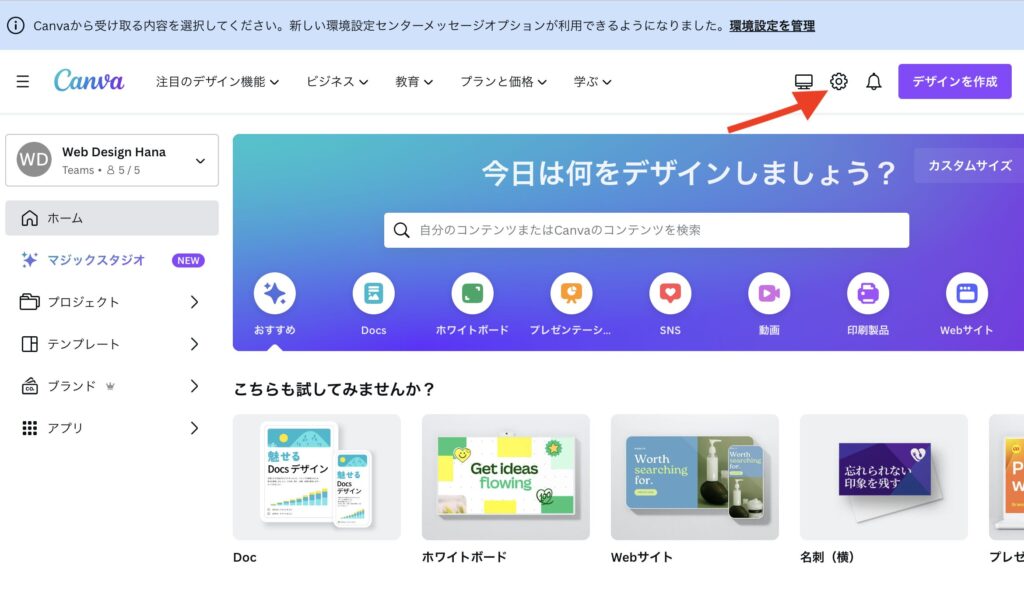
左下のドメインをクリックします
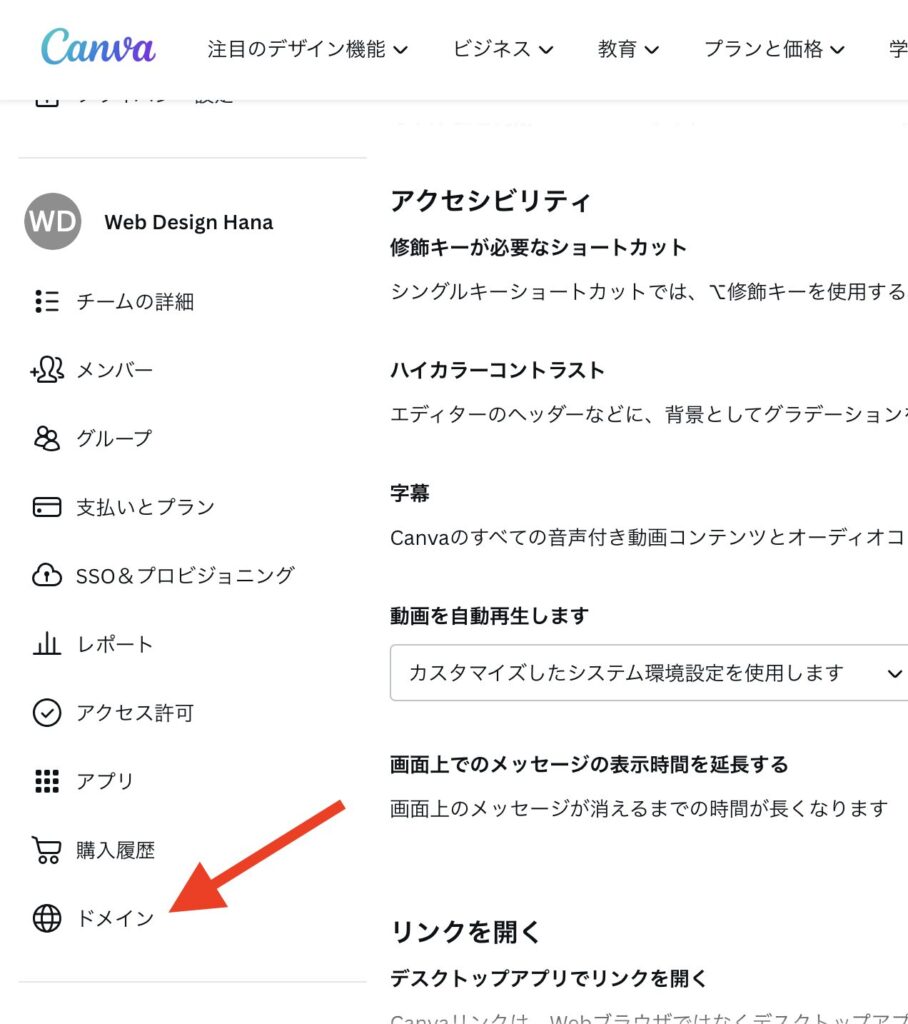
設定したドメインを表示します
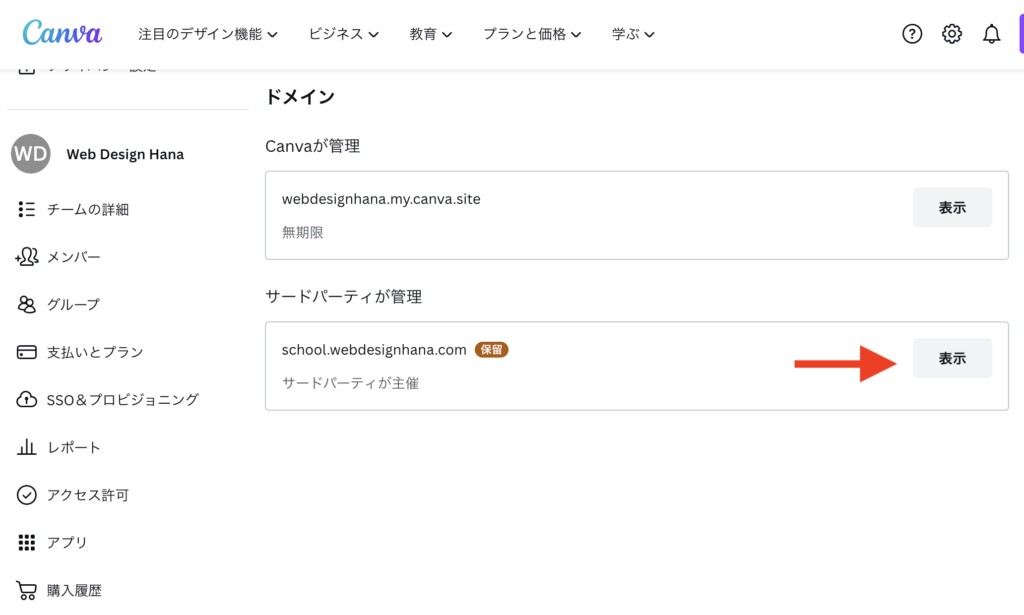
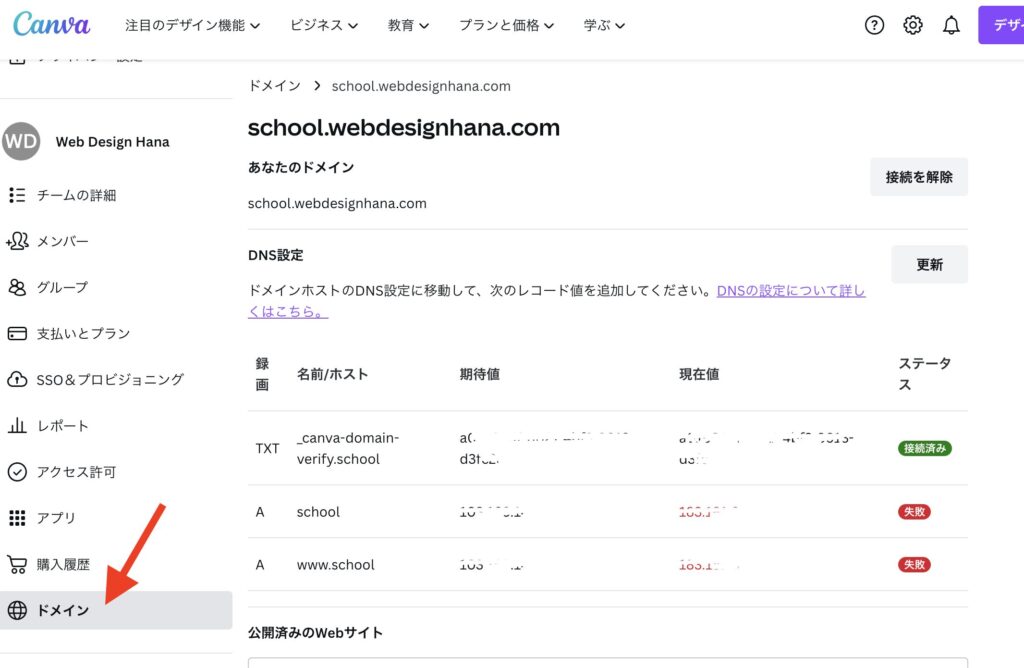
TXTが接続になっていれば設定自体は完了しています。Aレコードが失敗になっていても大丈夫です。時間が経てば接続に変わります。
その他
Canvaで作ったウェブサイトをサブドメインで公開するのはなかなか手間のかかる作業でした。
レンタルサーバーを契約していない方は、Canvaで独自ドメインを購入した方が簡単だと思います。
本格的なホームページが欲しくなった時、Canvaで購入した独自ドメインを他社に移管できるのか調べたところcanvaのヘルプセンターに移管方法が記載されていました。
https://www.canva.com/ja_jp/help/transferring-domain-registrar/