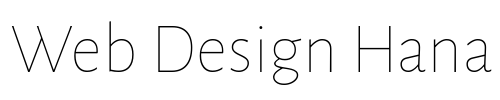この記事はアフィリエイト広告を利用しています。
エックスサーバーでは、レンタルサーバーの申し込みから独自ドメインの取得、そしてワードプレスのインストールまでを一連の流れで行うことができます。
エックスサーバーの新規申し込み特典である「独自ドメイン永久無料」の特典を利用するには、クレジットカードでの自動更新設定が必要です。
この特典を使って独自ドメインを取得し、ワードプレスをインストールする手順について説明いたします。
事前に準備するもの
- クレジットカード
代金の支払いをクレジットカードの自動更新にすることで独自ドメインが永久無料になります。 - 独自ドメインを決めておく
申し込みの最初に独自ドメインを入力する画面が出てきます。
あらかじめ希望のドメインの候補を考えておきましょう。 - Xサーバーの管理画面にログインするためのパスワードを決めておく
- ホームページのログインユーザー名とパスワードを決めておく
Xサーバーの申し込みと同時にWordPressをインストールすることができます。
その際ユーザー名とパスワードを設定するのであらかじめ決めておきましょう。
ユーザー名に使えるのは半角英数字と記号「(スペース)-(ハイフン)_(アンダースコア).(ピリオド)@(アットマーク)」
パスワードは半角英数字と
使用可能文字は、半角英数と以下の半角記号!#$%&'()*+-./:;<=>?@[]^_`{|}~
※パスワードとユーザー名は必ず控えておきましょう。
Xサーバーにアクセス
下記のリンクボタンからXサーバーにアイクセスしましょう。
新規申し込みをクリック
オレンジ色の新お申し込みをクリックします。
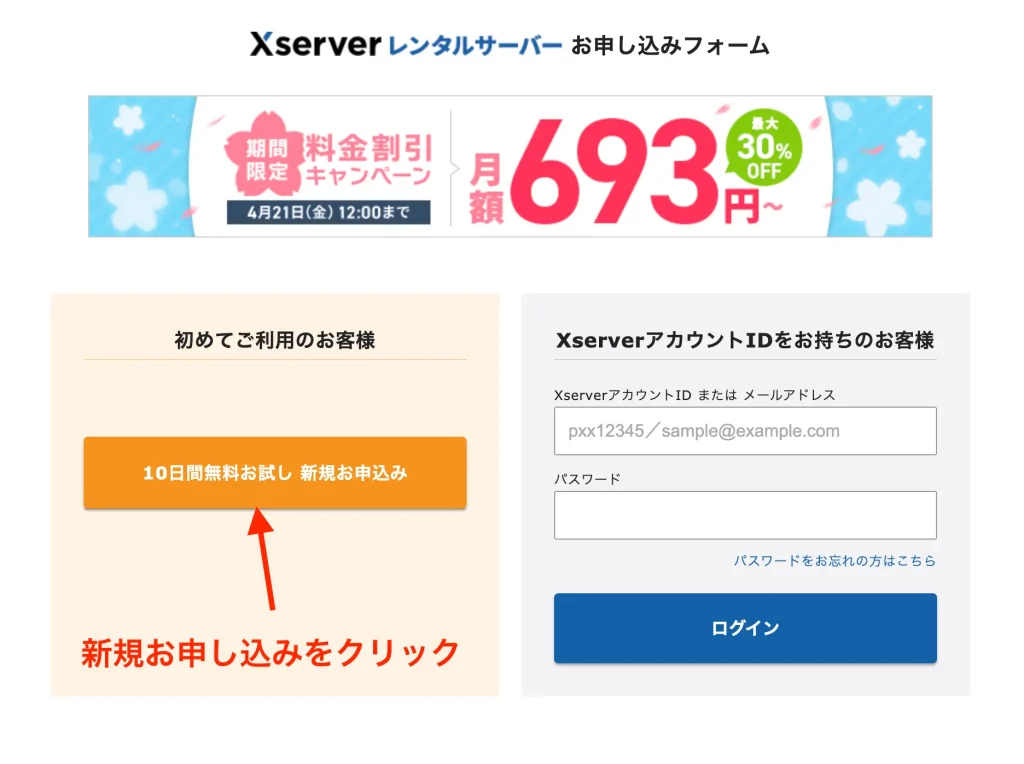
プランを選択して登録へ進む
スタンダードプランを選択し、WordPressのクイックスタートを利用するにチェックを入れます。
※表示されている金額はその時のキャンペーンによって変わりますので気にせず進んでください。(初年度のみの金額で2年目以降は月額1100円です)
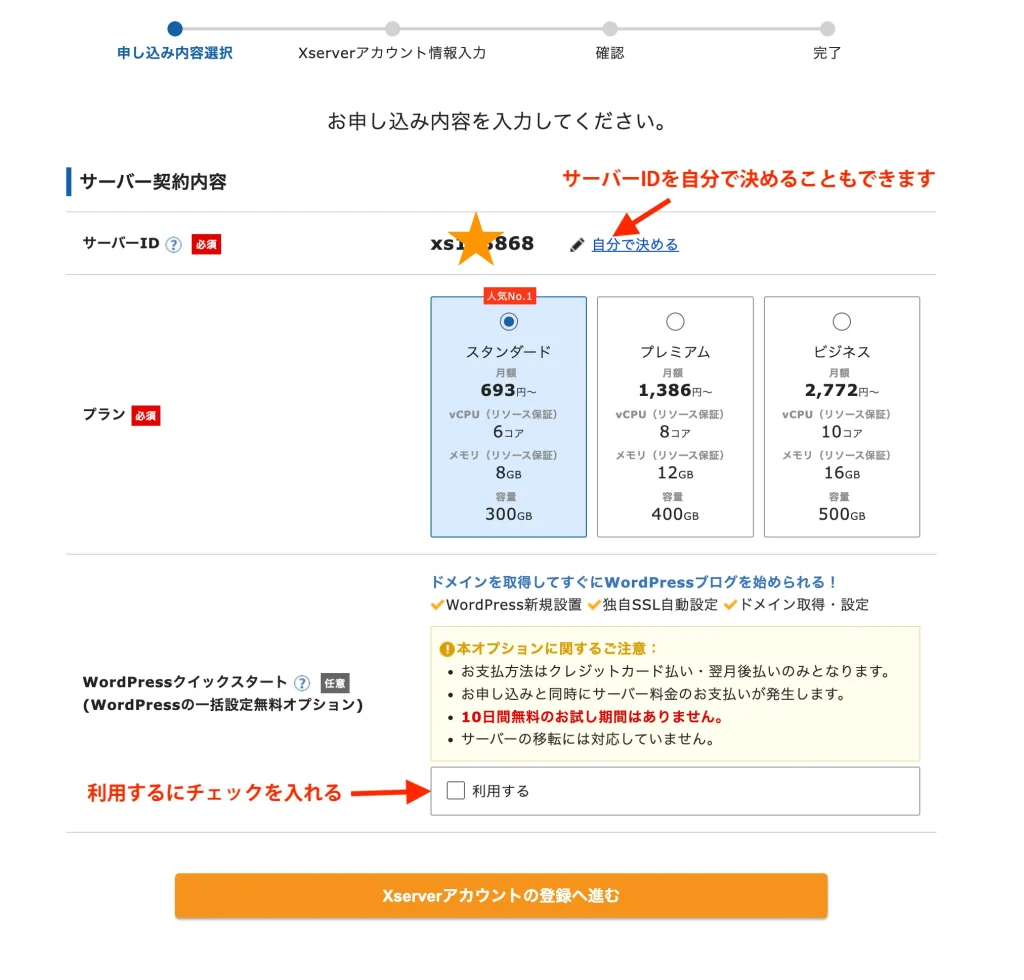
申し込み前の確認
クイックスタートの場合はお試し期間を飛ばしてすぐにサーバー料金の支払いが発生します。「確認しました」をクリックしてください。
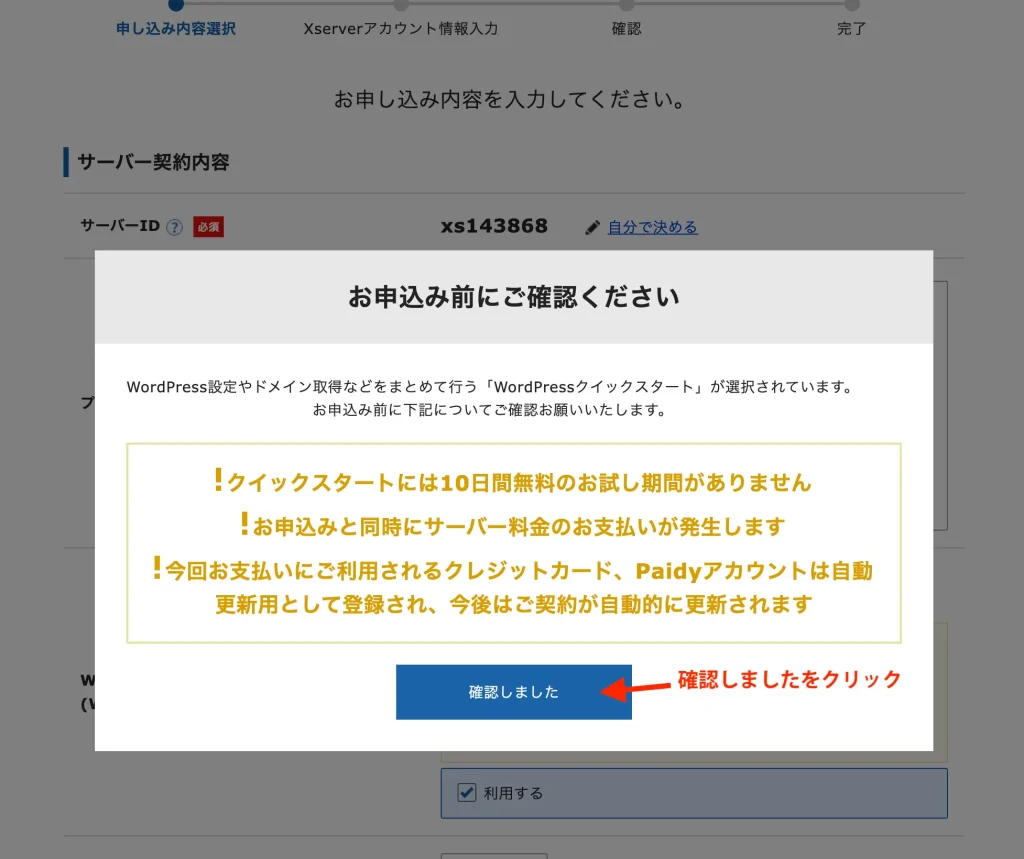
申し込みへと進む
契約期間を選びます。下のページへ進みます
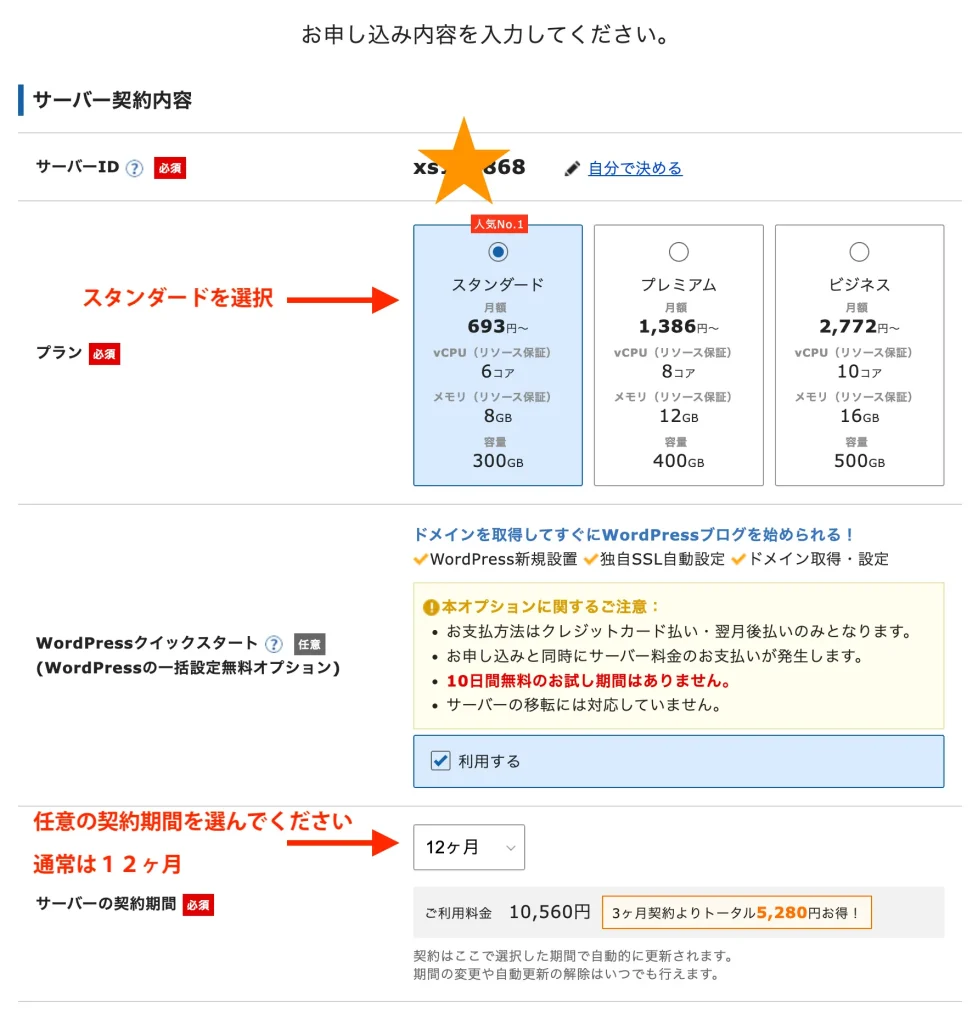
あらかじめ考えておいた独自ドメインが使用可能かチェックします。
取得ドメイン名のところに希望のドメインを入力します。
取得可能であればそのまま進みます。
次にWordPressのログイン情報を入力し、アカウント登録へ進みます。
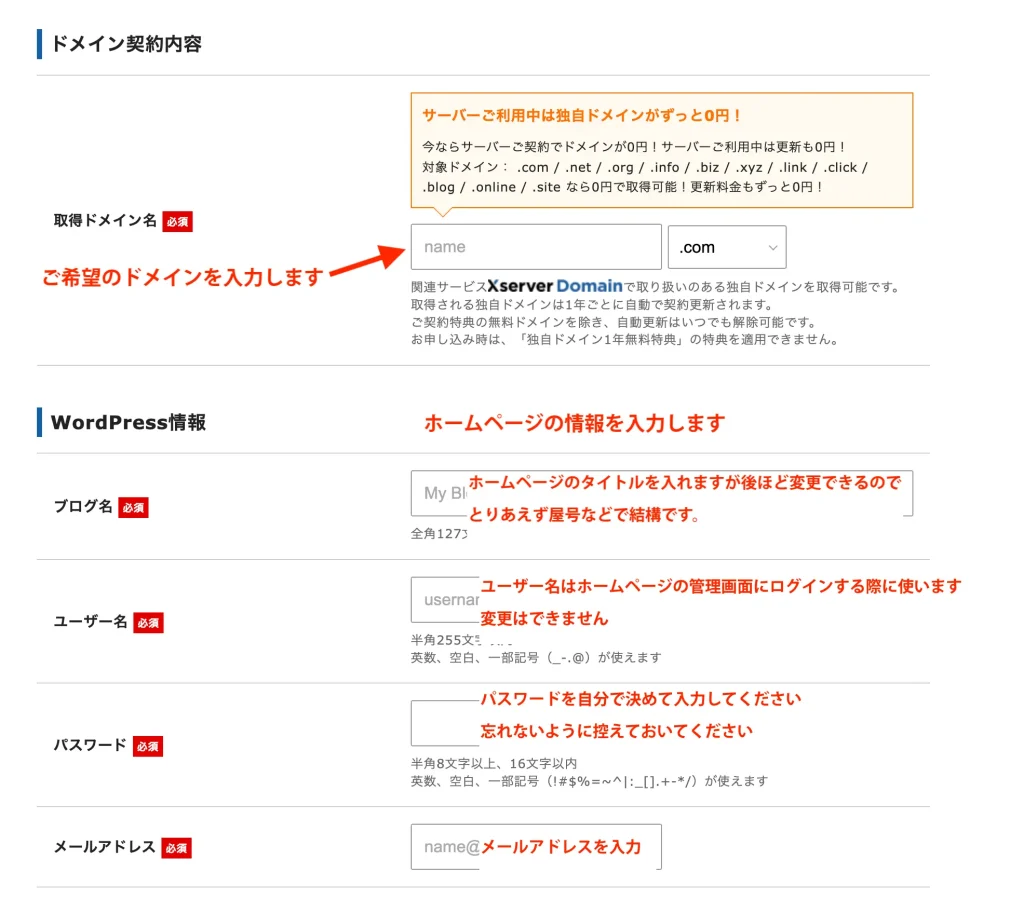
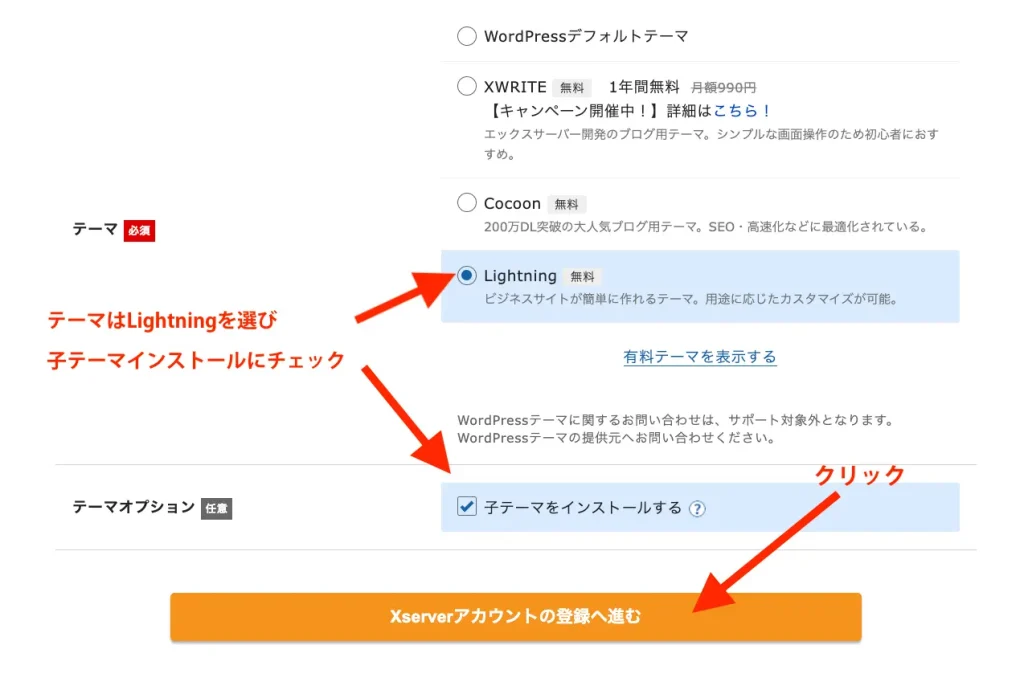
テーマの選択はLightning以外でも構いません。
後ほど変更も可能です。
子テーマを一緒にインストールしておくとカスタマイズする際に便利です。
個人情報などの入力
個人情報とクレジットカード情報を入力します。
利用規約と個人情報の取扱いについて、同意にチェックをし次へ進みます。
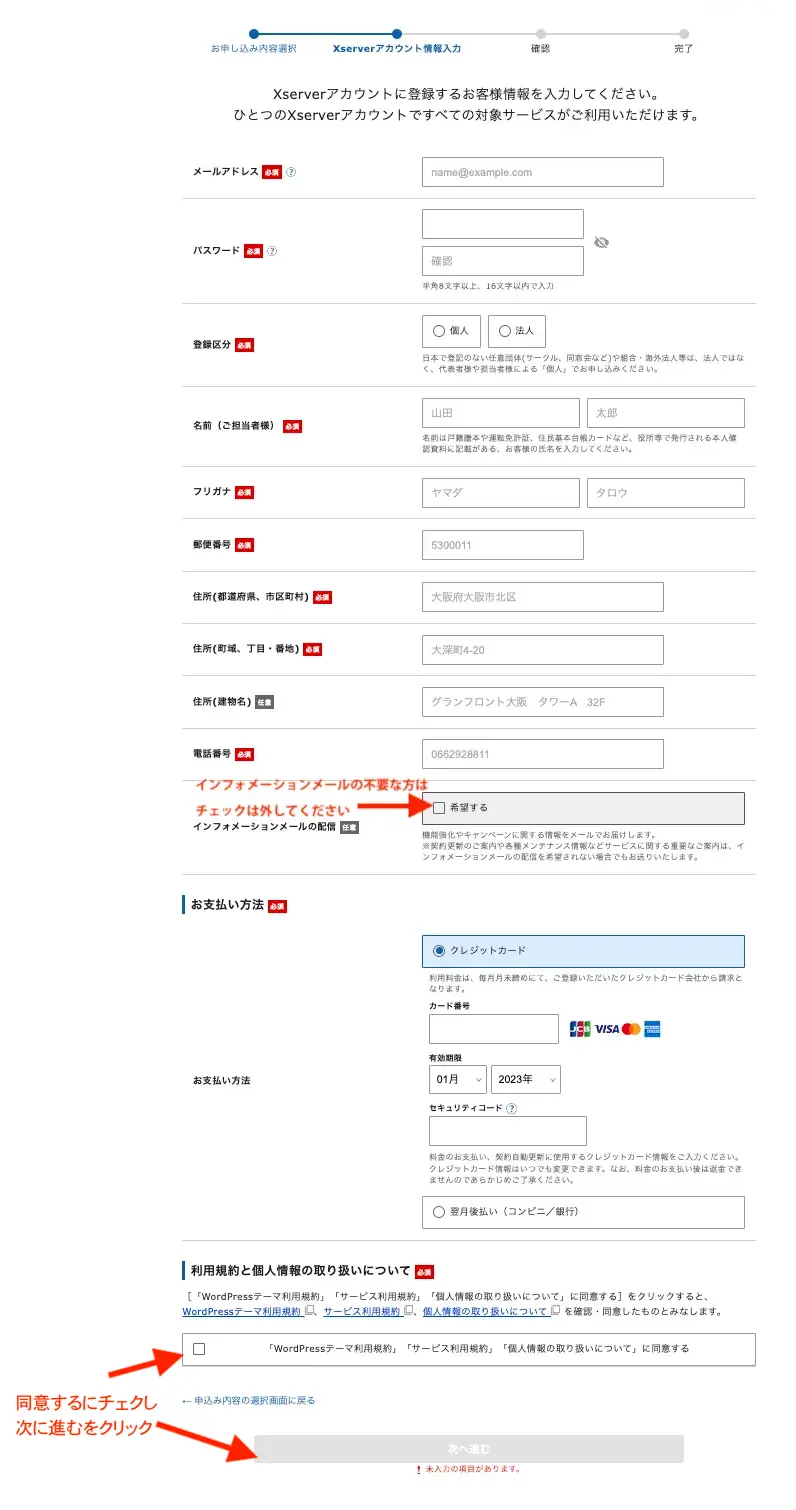
電話番号とメールアドレスの認証
入力した電話番号とメールアドレスに間違いがないかを確認するため認証コードが送られてきます。
・電話の場合はショートメッセージか音声案内を選べます。
・電話とメール、それぞれ認証作業を行います。
送られてきた認証コードを入れる画面が開くので、認証コードを入力します。
※クリックした後、次の画面が開くまで時間がかかる場合がありますがそのままお待ちください。
申し込みが完了するとXサーバーから
【Xserverアカウント】■重要■ サーバーアカウント設定完了のお知らせ
というタイトルのメールが送られてきます。
重要なメールですので大切に保管してください。
サイトの管理画面にログインしてみる
取得した独自ドメインの後ろに/wp-adminを付ければ、ログイン画面にアクセスすることができます。
例)https://○○○.com/wp-admin
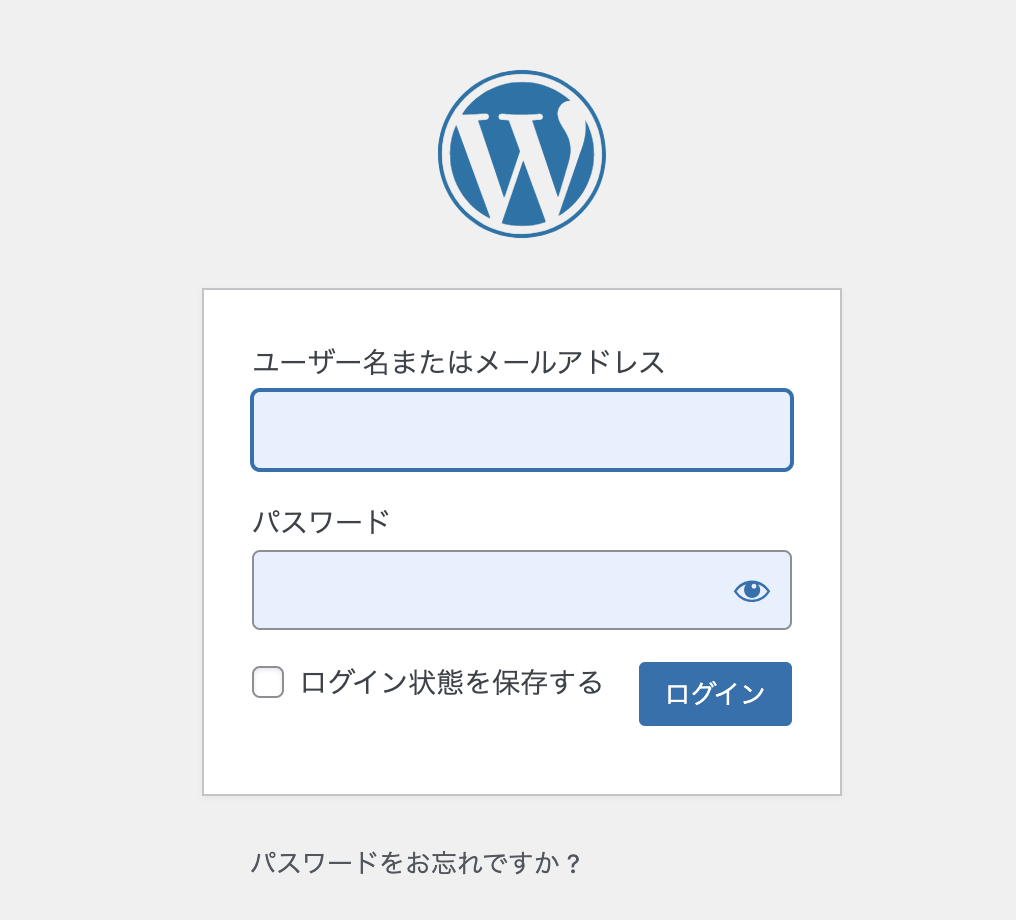
ログイン画面が出ましたら上の窓にユーザー名またはメールアドレス
下の窓にパスワードを入れ、ログインボタンをクリックして下さい。
サイトの管理画面(ダッシュボード)が開きます。
以上がエックスサーバーの新規契約からワードプレスのインストールまでの流れです。